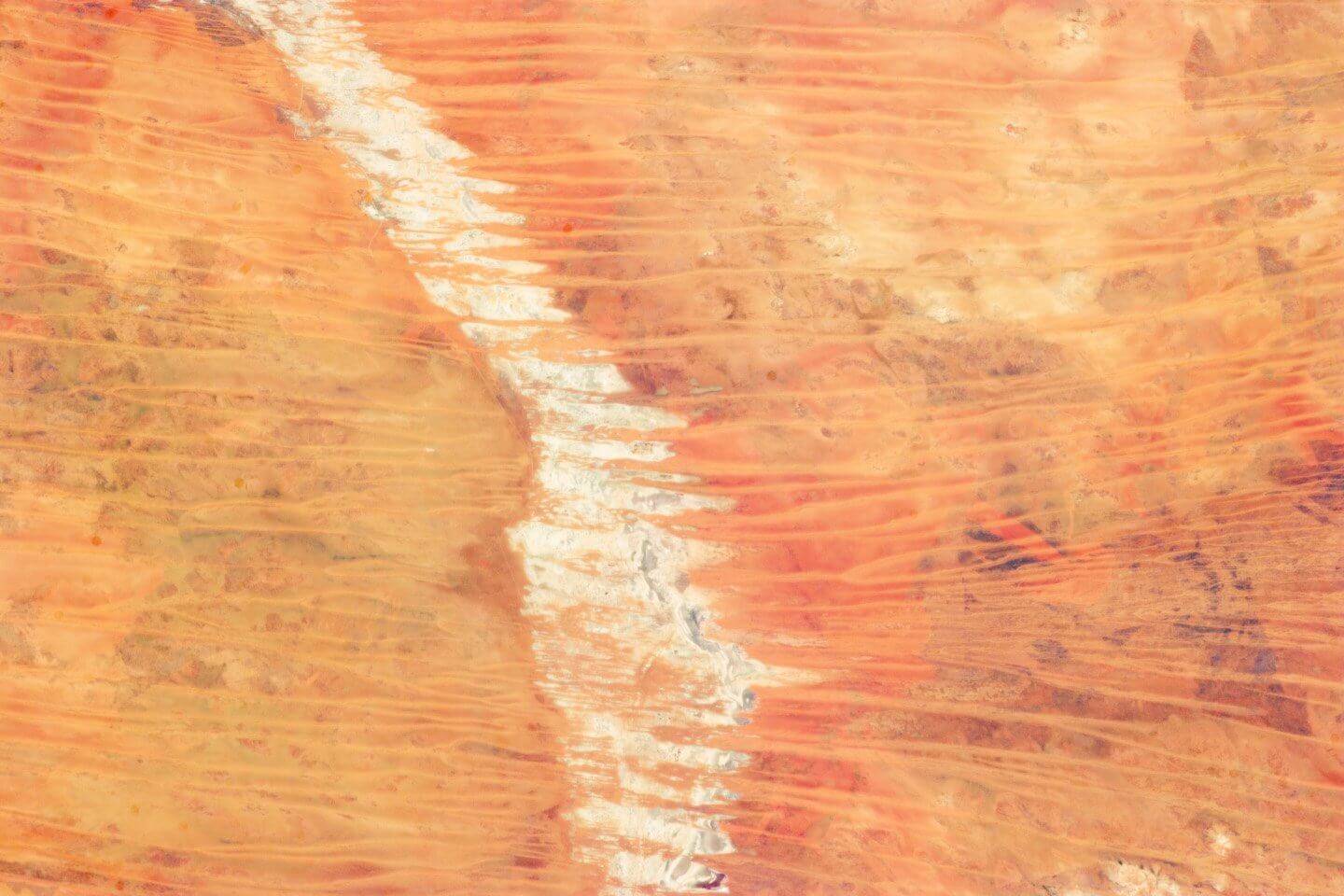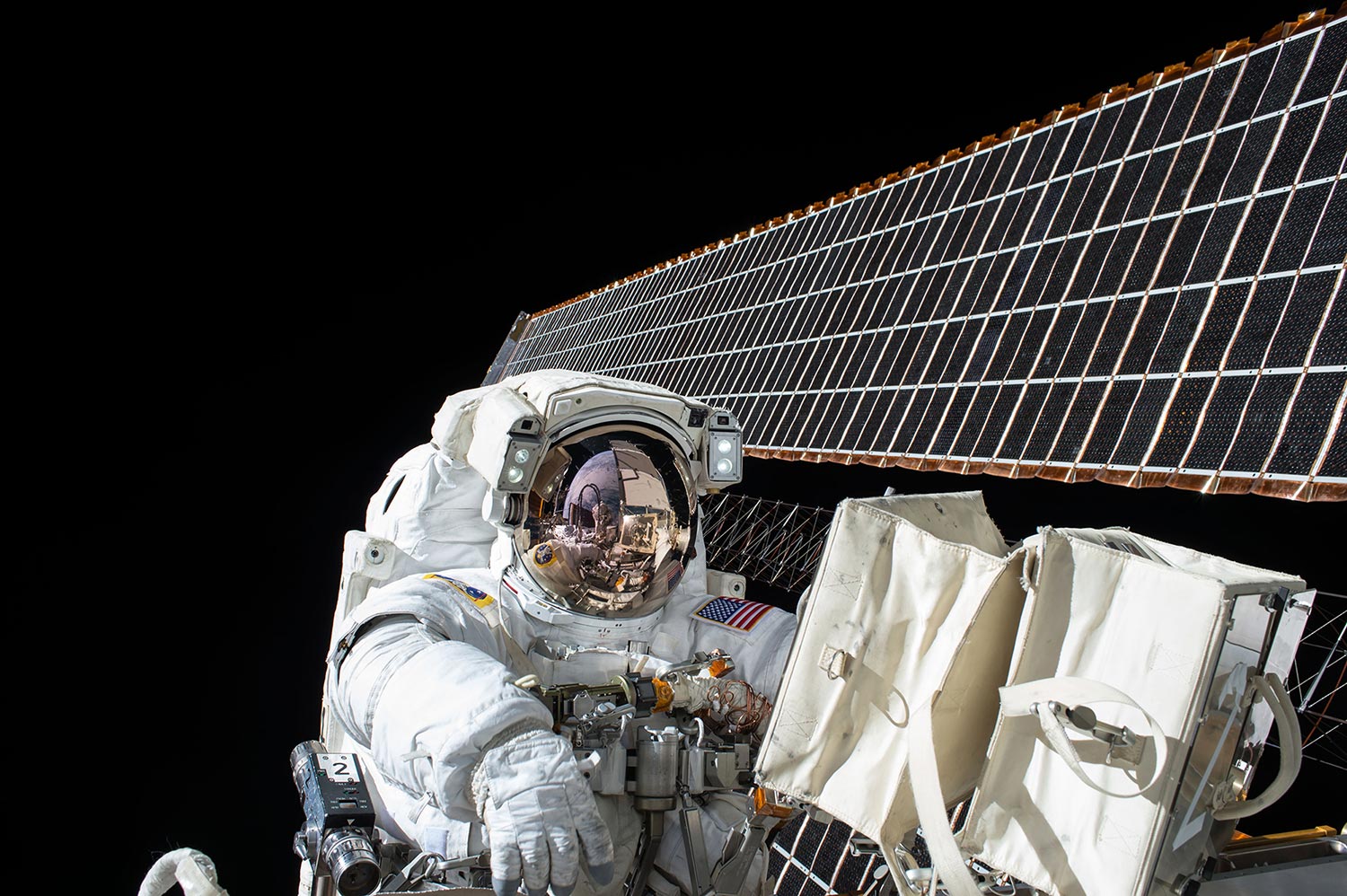type
status
date
slug
summary
category
tags
password
icon
在 Outlook for Windows 中,可以为电子邮件创建一个或多个个性化签名。 签名可以包括文本、链接、图片和图像 (,例如手写签名或徽标) 。
可以手动向单个邮件添加签名,也可以将签名自动添加到发送的每封邮件。
重要: 新版和经典版 Outlook for Windows的步骤可能有所不同。 若要确定所使用的 Outlook 版本,请在功能区上查找 文件。 如果没有“文件”选项,请按照“新 Outlook”选项卡下的步骤操作。 如果显示“文件”选项,请选择“经典 Outlook”选项卡
新版
- 在“ 视图 ”选项卡上,选择“ 查看设置”。
- 选择 “帐户 > 签名”。
- 选择“新建签名”,并为其指定一个不同的名称。
- 在新名称下方的编辑框中,键入签名,然后使用字体、颜色和样式设置其格式以获取所需的外观。
- 完成后选择“保存”。
- 从编辑框上方的列表中选择新签名后,转到“选择默认签名” ,然后选择是否将签名应用于新邮件以及答复和转发。
- 再次选择“ 保存 ”。
旧版
- 在“ 视图 ”选项卡上,选择“ 查看设置”。
- 选择 “帐户 > 签名”。
- 选择“新建签名”,并为其指定一个不同的名称。
- 在新名称下方的编辑框中,键入签名,然后使用字体、颜色和样式设置其格式以获取所需的外观。
- 完成后选择“保存”。
- 从编辑框上方的列表中选择新签名后,转到“选择默认签名” ,然后选择是否将签名应用于新邮件以及答复和转发。
- 再次选择“ 保存 ”。
在“选择默认签名”下,为你的签名设置以下选项:
在 “电子邮件帐户 ”下拉框中,选择要与签名关联的电子邮件帐户。 可为每个邮件帐户设置多个签名。
如果希望默认情况下将签名添加到所有新邮件,请在 “新建邮件 ”下拉框中选择一个签名。 如果不想自动向新邮件添加签名,请选择“ (无) ”。 这不会向答复或转发的任何邮件添加签名。
如果希望签名显示在答复和转发的邮件中,请在 “答复/转发 ”下拉列表中选择一个签名。 否则,请接受默认选项“(无)”。
选择 “确定” 以保存新签名并返回到邮件。 Outlook 不会将新签名添加到你在步骤 1 中打开的邮件,即使你选择将签名应用于所有新邮件也是如此。 必须将签名手动添加到此邮件。 所有将来的邮件都会自动添加签名。 若要手动添加签名,请从“消息”菜单中选择“签名”,然后选择刚创建的签名。
在签名中添加徽标或图像
如果你有要添加到签名的公司徽标或图像,请使用以下步骤。
- 打开新邮件,然后选择“ 签名 > 签名”。
- 在 “选择要编辑的签名 ”框中,选择要向其添加徽标或图像的签名。
- 选择“图像”图标 ,找到图像文件,然后选择“ 插入”。
- 若要调整图像大小,请右键单击图像,然后选择“ 图片”。 选择“ 大小 ”选项卡,并使用选项调整图像大小。 若要保持图像比例,请确保选中“ 锁定纵横比 ”复选框。
- 完成后,选择“ 确定”,然后再次选择“ 确定 ”以保存对签名所做的更改。
手动插入签名
如果不选择在所有新建、答复和转发邮件中插入签名,仍可手动插入签名。
- 在电子邮件的“ 邮件 ”选项卡上,选择“ 签名”。
- 从显示的弹出菜单选择你的签名。 如果有多个签名,可以选择已创建的任何签名。
在 Outlook.com 或 Outlook 网页版 中创建和添加电子邮件签名
自动向邮件添加签名
可以创建电子邮件签名,可以自动添加到所有传出邮件或手动添加到特定邮件。
- 在“电子邮件签名”下键入签名,并使用可用的格式选项更改其外观。
- 选择新邮件和答复的默认签名。
- 完成后选择“保存”。
手动将签名添加到新邮件
如果已创建签名,但未选择自动将其添加到所有传出邮件,则可以稍后在撰写电子邮件时添加它。
- 转到邮箱并选择 “新建电子邮件”。
- 键入邮件,然后在“撰写”窗格底部选择 >“插入签名”。

- 电子邮件准备就绪后,选择“发送”。
Loading...