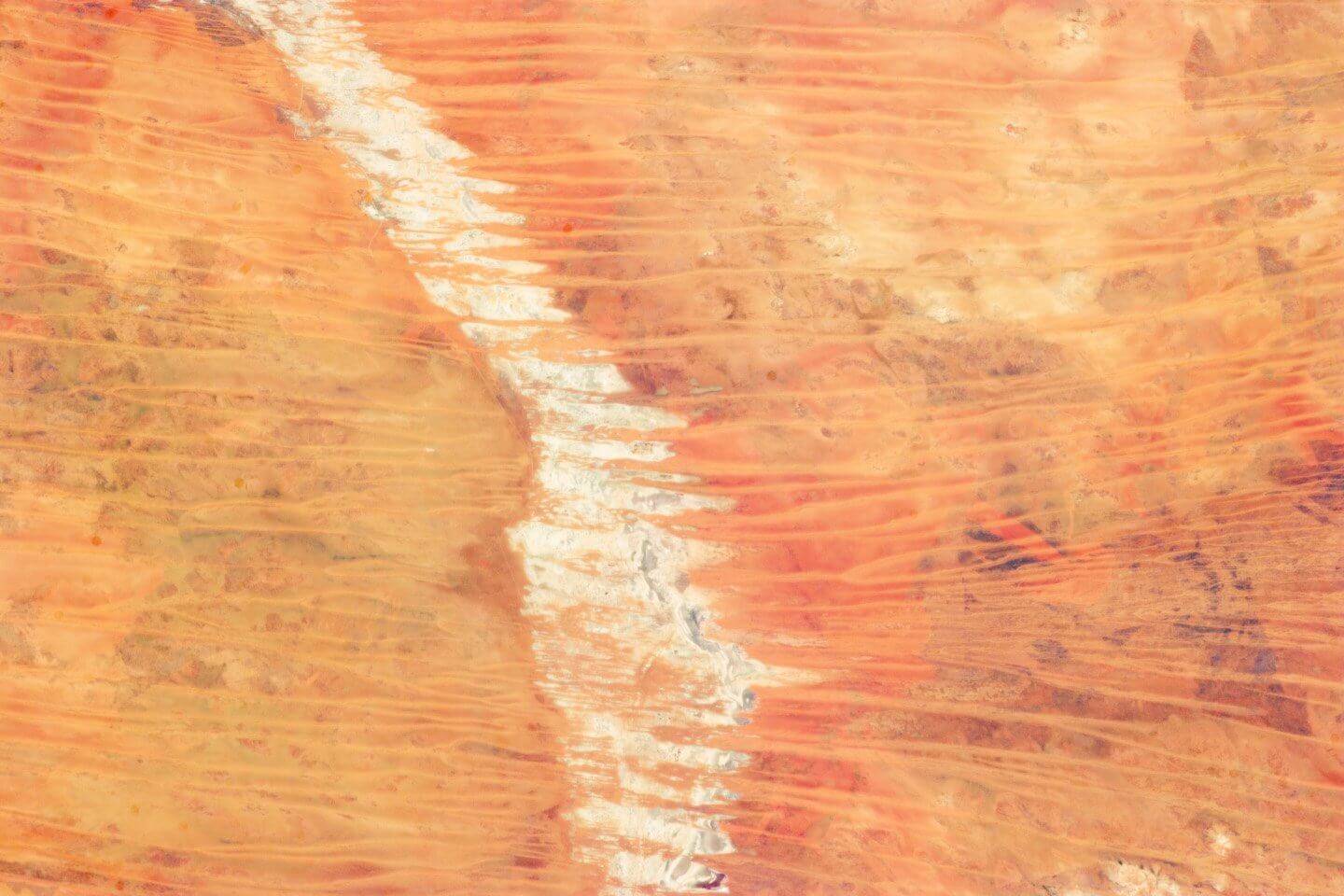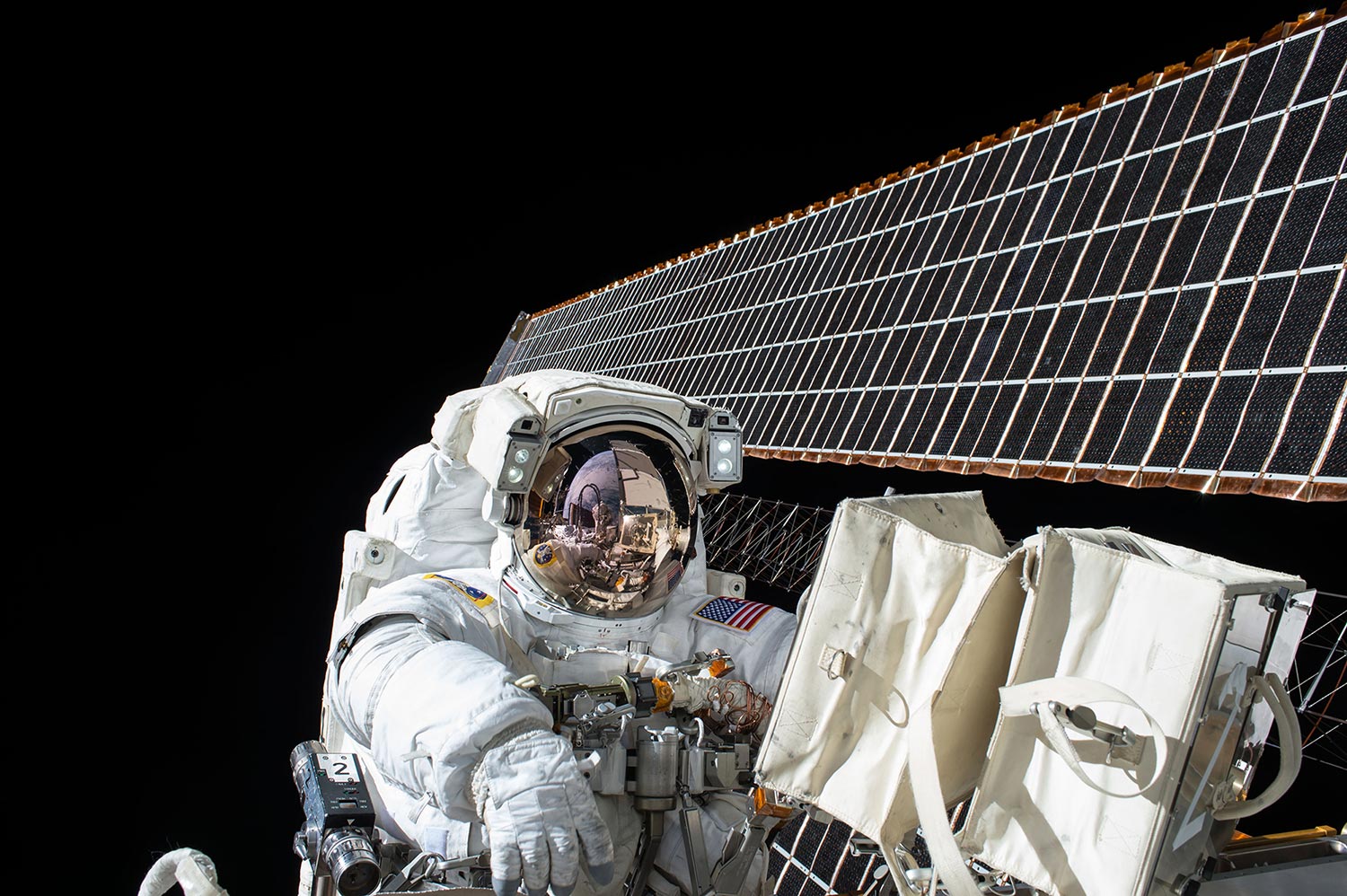type
status
date
slug
summary
category
tags
password
icon
拓展坞导致显示器黑屏的全面解决方案
当使用拓展坞连接显示器时出现黑屏现象,可能涉及硬件连接、信号传输、系统兼容性、供电问题等多个环节。以下是基于资料梳理的详细排查与解决方法:
一、初步排查:物理连接与硬件状态
- 检查接口稳固性
- 重新拔插拓展坞与电脑、显示器之间的所有连接线,确保接口无松动或偏移。
- 清洁接口表面,去除灰尘或氧化层(可用无水酒精棉签轻擦),避免接触不良导致信号中断。
- 测试信号线与接口类型
- 更换HDMI/DP线缆,排除线缆老化、断裂或规格不符的问题。例如,使用高速HDMI线(支持10.2Gbps)避免因带宽不足导致黑屏。
- 尝试更换接口类型:如HDMI黑屏时改用DisplayPort(DP)接口,部分拓展坞的HDMI口可能存在兼容性问题(如联想40AF扩展坞的Win10下报错,)。
- 验证显示器与电脑直接连接
- 绕过拓展坞,直接用HDMI/DP线连接显示器与电脑,若正常显示则问题出在拓展坞。
- 检查显示器输入源设置(如HDMI 1/2切换错误),避免信号源选择不当。
二、供电问题与电源管理
- 确保拓展坞供电充足
- 使用原厂电源适配器为拓展坞供电,尤其是连接多设备或高分辨率显示器时。例如,供电不足可能导致USB设备失灵(案例7)或视频信号中断。
- 避免使用低功率充电器:某些拓展坞需最低65W PD供电才能稳定工作。
- 调整系统电源管理设置
- 在操作系统中禁用USB选择性暂停:
- Windows:控制面板 → 电源选项 → 更改计划设置 → 更改高级电源设置 → USB设置 → 禁用“选择性暂停”。
- 关闭显示器节能模式:部分系统在息屏后可能切断拓展坞供电(案例14)。
三、驱动、固件与系统兼容性
- 更新驱动程序与固件
- 安装最新拓展坞驱动(如DisplayLink驱动)和显卡驱动。例如,联想X1 Extreme通过更新Thunderbolt固件解决黑屏。
- 升级BIOS/UEFI:部分案例中,BIOS升级后充电功率或接口兼容性改善案例3、。
- 检查操作系统兼容性
- 确认拓展坞支持当前系统:如某些拓展坞仅兼容Windows或macOS。例如,HP Thunderbolt G4 Dock支持Win10/11、macOS Big Sur。
- macOS用户需注意M1/M2芯片限制:部分拓展坞无法驱动多台外接显示器。
四、信号干扰与硬件兼容性
- 避免无线信号干扰
- USB 3.0设备可能干扰2.4GHz频段的蓝牙/WiFi,导致显示器信号不稳定。建议将无线设备远离拓展坞或使用屏蔽性能更好的线缆。
- 确认硬件兼容性
- 检查拓展坞与电脑接口协议是否匹配:如雷电3/4拓展坞需连接支持雷电协议的Type-C口。
- 品牌兼容性问题:例如绿联拓展坞在部分设备上存在供电协议冲突,需更换兼容性更好的品牌(如贝尔金、联想官方扩展坞,)。
五、高级故障诊断
- 主板放电与硬件重置
- 部分案例中,主板静电积累可能导致接口异常。操作步骤:关机→拔电源→长按电源键30秒放电→重新连接设备。
- 测试多设备连接场景
- 逐步断开拓展坞上的其他设备(如U盘、网线),排查是否因设备冲突导致供电或信号过载。
- 更换拓展坞或使用专用扩展方案
- 若上述方法无效,可能为拓展坞硬件故障。优先选择带独立电源的高质量产品(如贝尔金雷电4拓展坞,)。
- 对多显示器用户,建议使用雷电4或USB4协议的扩展坞,确保高带宽传输稳定性。
关键案例参考与总结
- 联想40AF扩展坞HDMI报错:切换至DP接口解决。
- 绿联拓展坞供电问题:更换为原厂电源适配器或避免高功率设备同时连接。
- 驱动冲突导致黑屏:更新Thunderbolt固件后恢复正常。
通过系统性排查,用户可逐步定位问题根源。若仍无法解决,建议联系厂商技术支持或送修检测硬件故障。
Loading...