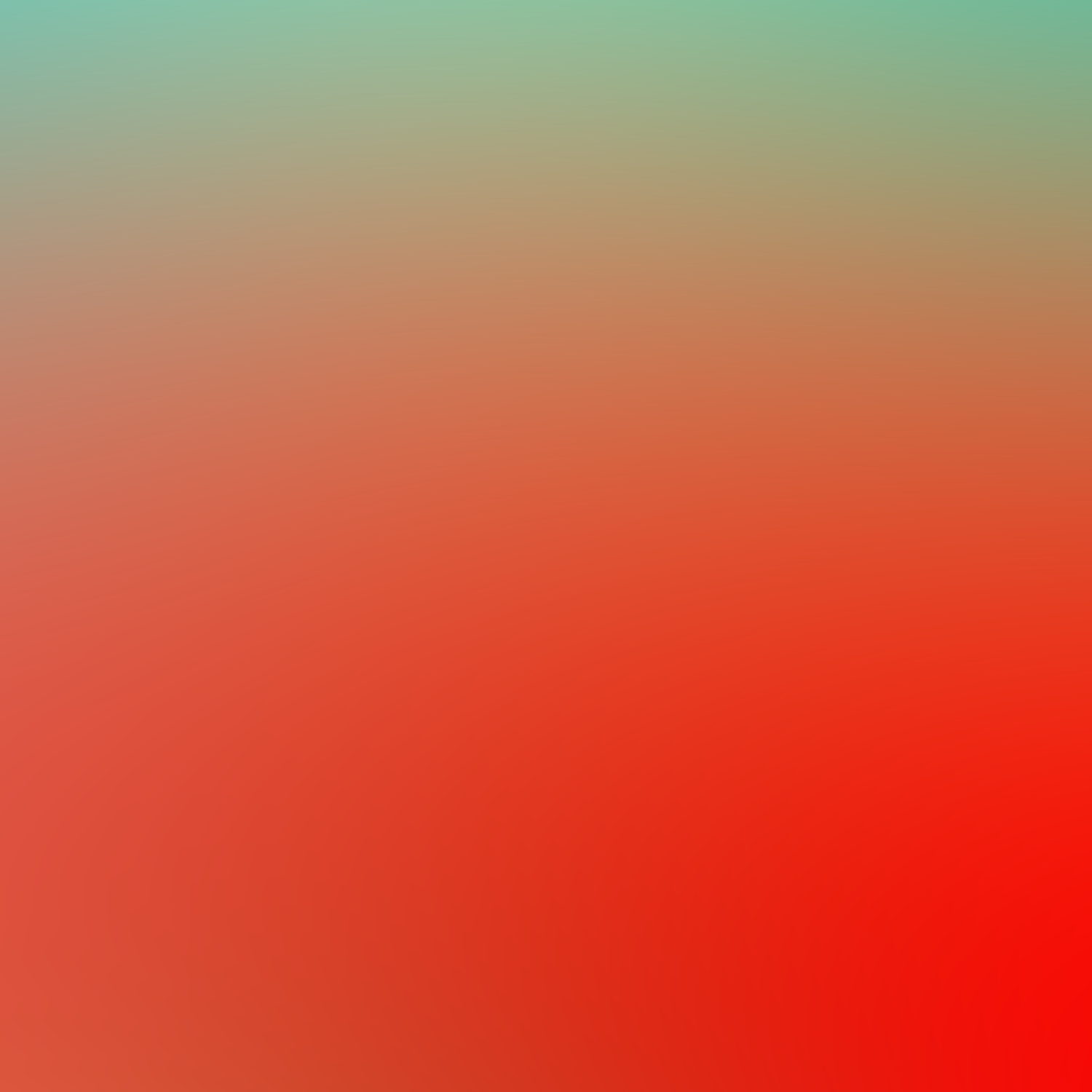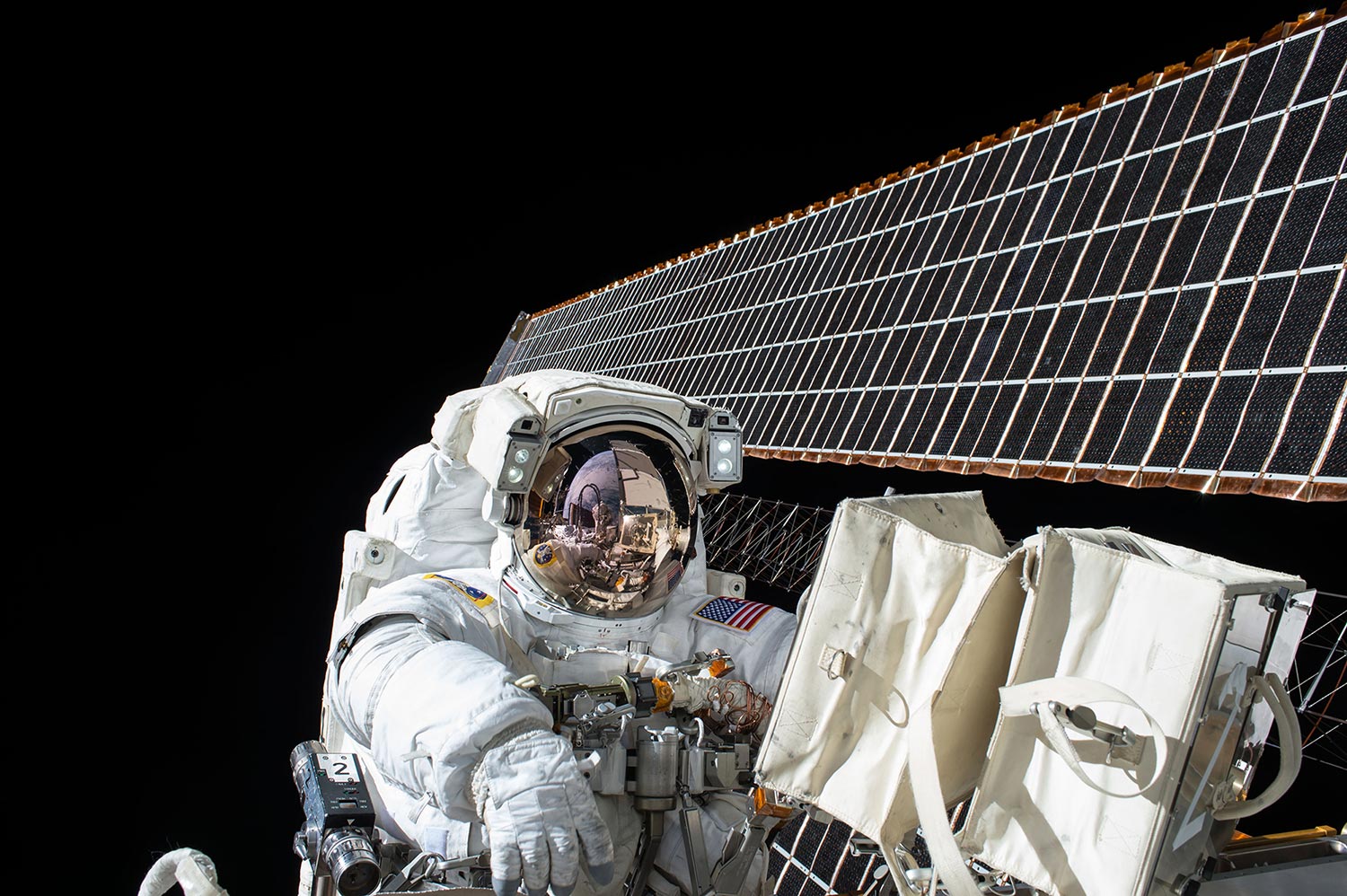type
status
date
slug
summary
category
tags
password
icon
如何调整 Windows 11 和 Windows 10 操作系统上的字体和图标大小


设置或者更改屏幕分辨率
提醒:这被定义为屏幕上显示的每个维度的像素数。它表示为水平 x 垂直使用的像素数。更改默认设置会更改您在屏幕上看到的内容的大小。屏幕有自己的默认最大像素数,您可以设置这些像素数。分辨率越低,显示的屏幕图像越大、越简单。
在 Windows 11 和 Windows 10 中设置分辨率:
- 关闭所有打开的程序。
- 您可以右键单击 开始,然后单击控制面板 或设置,或者单击开始并键入 控制面板或设置,然后单击出现的图标。
- 在 控制面板或设置窗口中,单击 系统,然后单击 显示。
- 如果有多个显示器连接到您的计算机,请选择要更改的显示器。
- 您想更改缩放比例还是分辨率?
- 要更改 比例,请执行以下操作:
- 转到 比例和布局 部分。
- 选择 缩放 ,然后选择一个选项。(Microsoft 建议将该选项标记为“推荐”。
- 要更改 分辨率,请执行以下操作:
- 单击“分辨率”下拉列表框中显示针对该显示器的推荐分辨率。
- 单击所需的分辨率,然后单击应用。
- 如果要保留新设置,单击保留更改。如果不想保留,则选择“revert(恢复)”。
提醒:如果新设置不工作,Windows 将自动尝试恢复到原始设置。
- 重新启动计算机以确保更改生效。
调整颜色深度
提醒:这定义为用于指示单个像素颜色的位数。(它有时称为位深度。)位深度较高的图像可以显示更多阴影或颜色。(例如:6 位、8 位、10 位等。)这与您的计算机和显示器上使用的硬件有关。
在 Windows 11 和 Windows 10 中调整颜色深度:
- 关闭所有打开的程序。
- 您可以右键单击 “开始”,然后单击“ 控制面板 ”,也可以单击“开始”,键入“ 控制面板 ”,然后单击出现的图标。
- 在Control Panel(控制面板)窗口中,单击System(系统),然后单击Display(显示)。
- 如果有多个显示器连接到您的计算机,请选择要更改的显示器。
- 单击Display Adapter Properties(显示适配器属性)链接。
- 选择“List All Modes(列出所有模式)”。
- 从列表中选择 分辨率、颜色深度和刷新率 ,然后单击 确定。
- 再次单击“OK(确定)”以退出属性窗口。
调整刷新率
提醒:这定义为显示器每秒可以绘制新图像的次数。它以赫兹为单位表示频率。(对于较旧的显示屏,它有时称为扫描速率。)仅建议为阴极射线管 (CRT) 显示器调整刷新率,液晶显示屏 (LCD) 屏幕不需要调整。(例如:较高刷新率对于游戏玩家、在线浏览网页和使用数字笔的用户非常有用,但较低的刷新率有助于延长电池续航时间。但是,您的设置应与计算机和屏幕上正在使用的硬件相匹配。)
在 Windows 11 和 Windows 10 中调整刷新率:
- 关闭所有打开的程序。
- 您可以右键单击 开始,然后单击控制面板 或设置,或者单击开始并键入 控制面板或设置,然后单击出现的图标。
- 在 控制面板或设置窗口中,单击 系统,然后单击 显示。
- 如果有多个显示器连接到您的计算机,请选择要更改的显示器。
- 单击Display Adapter Properties(显示适配器属性)链接。
- 单击“Monitor(显示器)”选项卡。
- 在 “Monitor settings(显示器设置)”下,单击“Screen refresh rate(屏幕刷新率)”下拉菜单。
- 从可用选项中选择所要的刷新率,然后单击应用。
- 当系统通知您 Windows 现将调整刷新率时,单击确定。
提醒:Windows 11 引入了一项新功能:动态刷新率 (DRR),可根据检测到您在计算机上执行的操作自动调整刷新率。我不建议更改此设置,除非作为故障排除练习的一部分。
更改字体和图标大小
提醒:屏幕上的文本大小在 Windows 操作系统中是可调整的。只有三种选项可用于调整桌面屏幕上的屏幕图标大小。(例如:小、中和大图标。)
调整字体大小:
- 关闭所有打开的程序。
- 您可以右键单击 开始,然后单击控制面板 或设置,单击开始并键入 控制面板或设置,然后单击出现的图标,或者同时按住 Windows + U 键作为键盘快捷方式。
- 在 控制面板或设置窗口中,单击 辅助功能。
- 单击 Text Size(文本大小),然后选择您想要使用的字体 大小 (使用框中的滑块导轨)。
调整屏幕上桌面图标的大小:
- 右键单击桌面,然后在显示的菜单上选择查看。
- 从以下屏幕上的选项中单击相应的选项:
- 大图标
- 中型图标
- 小图标
Loading...