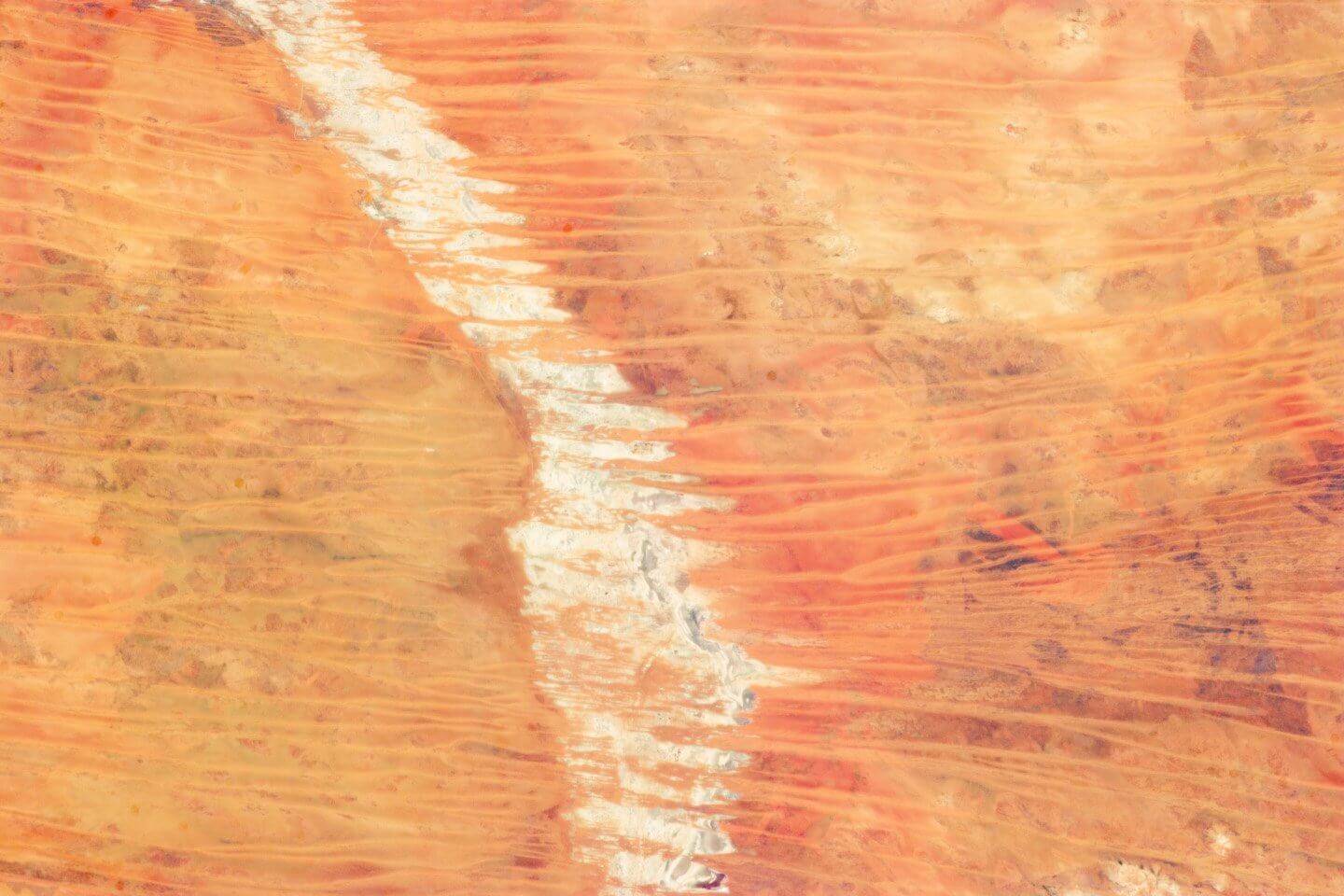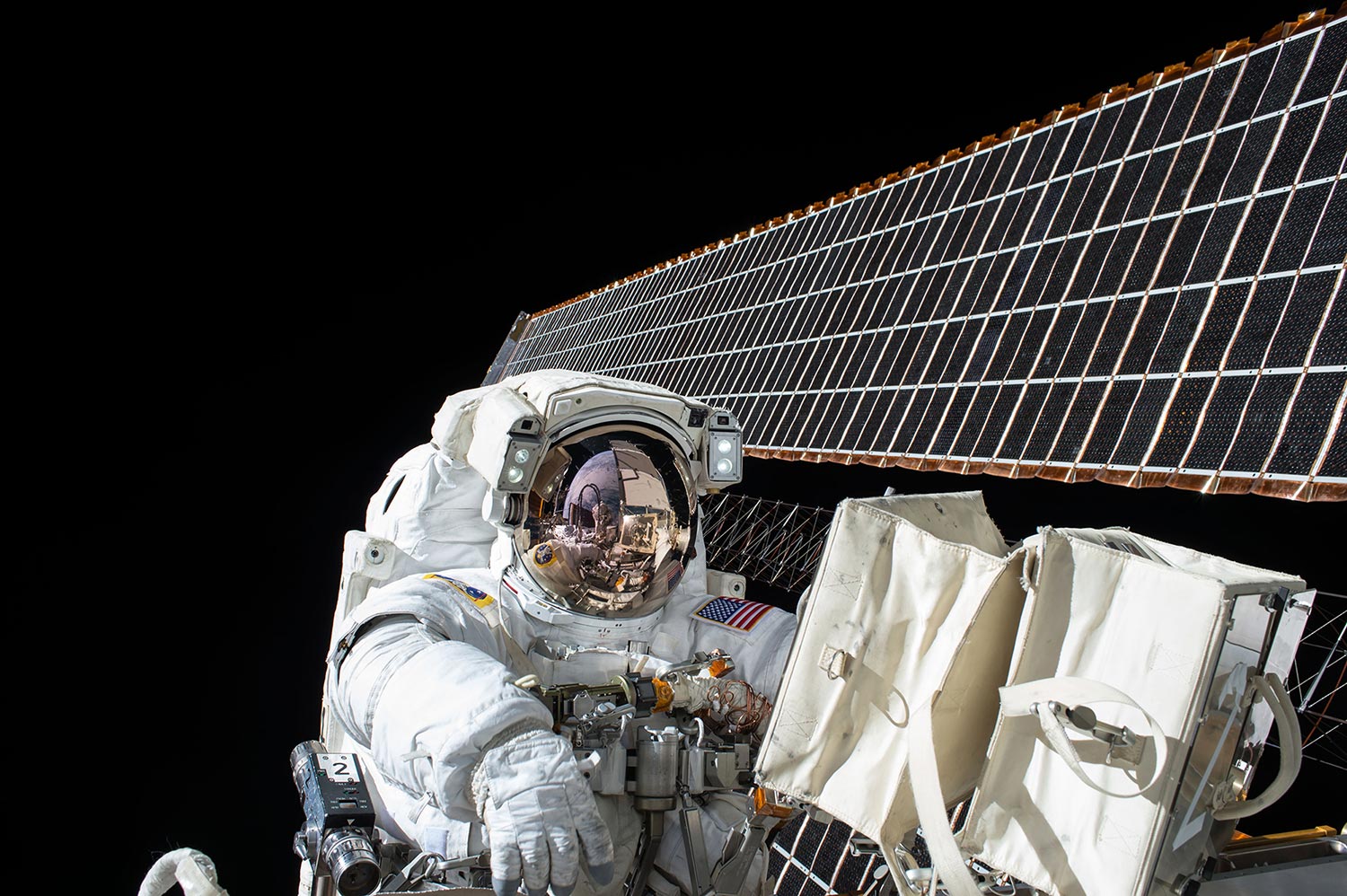type
status
date
slug
summary
category
tags
password
icon

如果 iPad 无法开机或死机
如果 iPad 屏幕冻结、在你触摸后没有响应或者在开机时卡住,请了解该怎么做。
如果屏幕显示黑屏或冻结
请按照适用于你设备的步骤操作。
在没有主屏幕按钮的 iPad 上
- 按下最靠近顶部按钮的音量按钮再快速松开。
- 按下离顶部按钮最远的音量按钮再快速松开。
- 按住顶部按钮,直到设备开始重新启动。

- 如果 iPad 无法开机,请按照这些步骤检查硬件并为设备充电。充电时间最长可能需要一个小时。
- 如果 iPad 仍然无法开机,请了解该怎么做。
在配备主屏幕按钮的 iPad 上
- 同时按住主屏幕按钮和顶部按钮,直到看到 Apple 标志。

- 如果 iPad 无法开机,请按照这些步骤检查硬件并为设备充电。充电时间最长可能需要一个小时。
- 如果 iPad 仍然无法开机,请了解该怎么做。
如果 iPad 可以开机,但在启动过程中卡住
在启动过程中,如果看到 Apple 标志或者红色或蓝色屏幕,请尝试按照以下步骤操作:
在没有主屏幕按钮的 iPad 上
- 将 iPad 连接到一台电脑上。在装有 macOS Catalina 的 Mac 上,打开“访达”。在装有 macOS Mojave 或更早版本的 Mac 上或者在 PC 上,打开 iTunes。确定你的 Mac 使用的是哪个 macOS 版本。
- 连接设备后:
- 按下最靠近顶部按钮的音量按钮再快速松开。
- 按下离顶部按钮最远的音量按钮再快速松开。
- 按住顶部按钮,直到设备开始重新启动。继续按住顶部按钮。
- 继续按住顶部按钮,直到看到恢复模式屏幕。


- 当你看到“恢复”或“更新”选项时,选取“更新”。

- 你的电脑将下载适用于你设备的软件。如果下载时间超过 15 分钟,iPad 会退出恢复模式,你需要重复第 2 步至第 4 步。
在配备主屏幕按钮的 iPad 上
- 将 iPad 连接到一台电脑上。在装有 macOS Catalina 的 Mac 上,打开“访达”。在装有 macOS Mojave 或更早版本的 Mac 上或者在 PC 上,打开 iTunes。确定你的 Mac 使用的是哪个 macOS 版本。
- 连接设备后,同时按住主屏幕按钮和顶部按钮。继续按住这两个按钮。

- 继续按住顶部按钮,直到看到恢复模式屏幕。
- 当你看到“恢复”或“更新”选项时,选取“更新”。

- 你的电脑将下载适用于你设备的软件。如果下载时间超过 15 分钟,iPad 会退出恢复模式,你需要重复第 2 步至第 4 步。
你的电脑将下载适用于你设备的软件。如果下载时间超过 15 分钟,iPad 会退出恢复模式,你需要重复第 2 步至第 4 步。
第三方软件更新刷机也可以 比如爱思助手最为简单
爱思助手是一款集“高效管理 iOS 设备数据”,“智能刷机”和“免费下载海量应用游戏、铃声壁纸”等为一体的 iOS 设备管理工具
Loading...