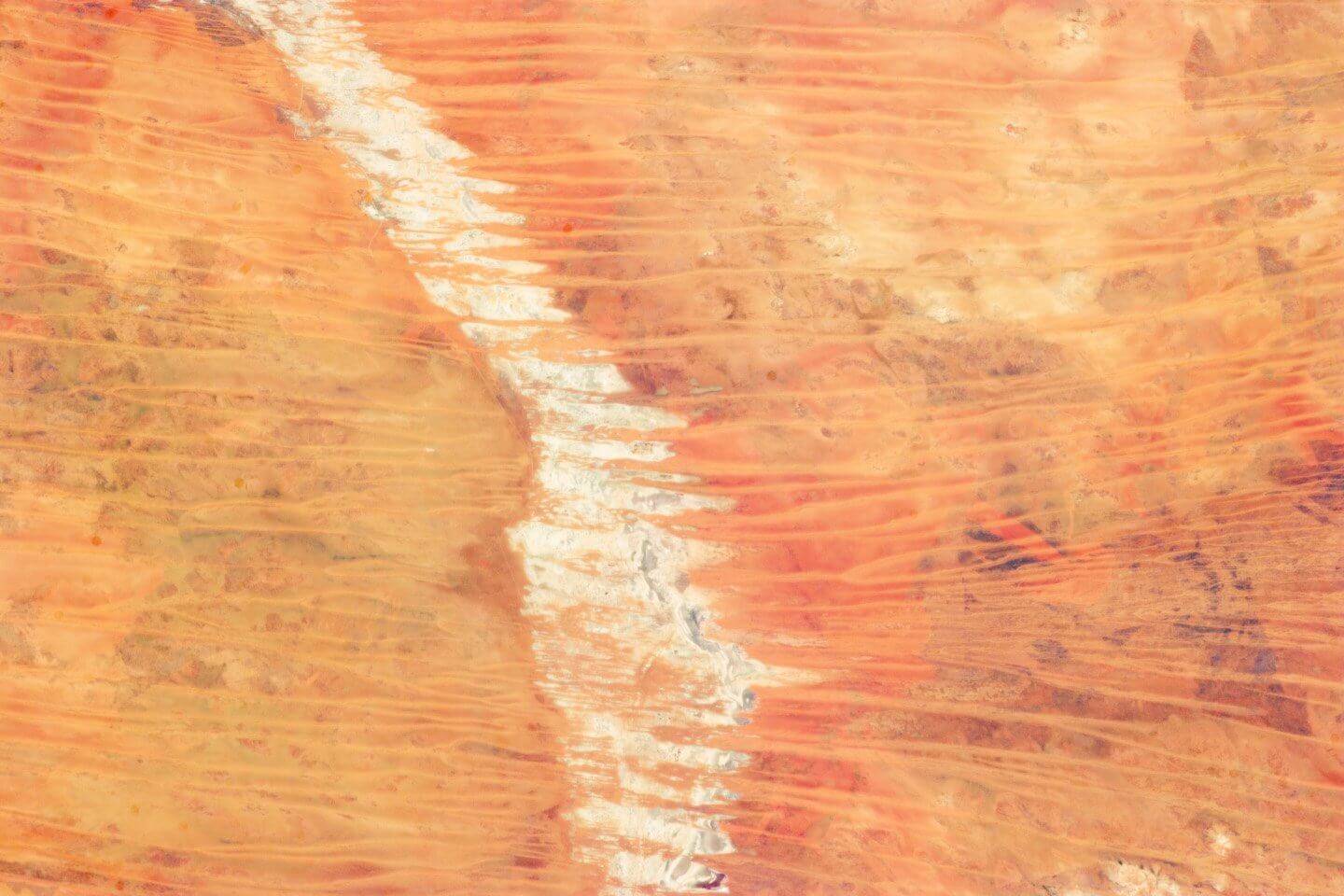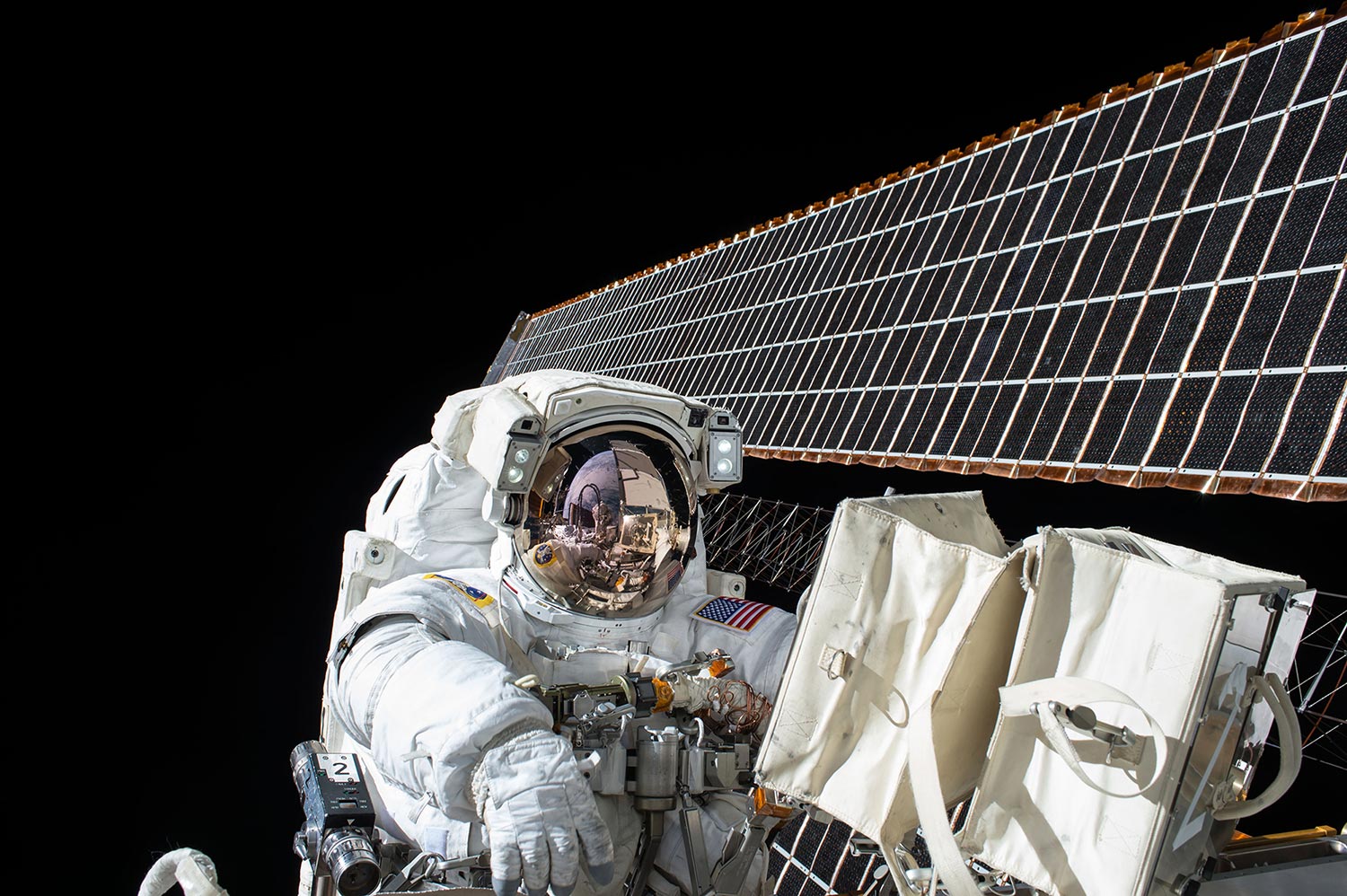type
status
date
slug
summary
category
tags
password
icon
WIN10里的C盘越来越大,发现是“用户”文件夹“容量不停增加,怎么解决?
曾经疑惑为什么C盘越来越紧张,
反馈是进行磁盘清理,但是效果不明显。
最近才发现是“用户”这个文件夹的内容(主要是自己ID的文件夹)越来越多,
而且好像没法迁移到别的硬盘?
如果你释放电脑上的一些磁盘空间,可能会提高性能。检查磁盘空间是否不足
- 选择“开始” 按钮,然后依次选择“设置 ”>“系统”>“存储 ”。打开“存储”设置
- “存储”区域中将列出你的驱动器。请注意每个驱动器的可用空间大小和总大小。
注意如果电脑有足够的空间,请尝试下一个章。你可以利用存储感知从设备中删除不需要的文件或临时文件,这也可以释放空间。如果打开存储感知,Windows 将在磁盘空间不足时或者按指定的时间间隔删除不需要的文件(包括回收站中的文件),从而自动释放空间。以下说明向你介绍如何删除临时文件以及如何打开和配置存储感知。如果使用以下步骤在设备上找不到存储感知,请改为参阅下面的“使用磁盘清理来释放空间”部分。注意请不要通过删除临时文件来提高性能。虽然当前可能用不到这些文件,但它们有助于更快地加载和运行应用。利用存储感知删除临时文件
- 选择“开始” 按钮,然后依次选择“设置 ” >“系统”>“存储 ”。打开“存储”设置
- 在存储细目中,选择“临时文件”。注意:如果你没有看到列出的临时文件,请选择“显示更多类别”。
- Windows 将需要一些时间来确定在你的电脑上占用空间最多的文件和应用。
- 选择要删除的项目,然后选择“删除文件”。
若要在清空之前查看回收站中的内容,请在桌面中打开它。如果你未在桌面上看到回收站图标 ,请在任务栏上的搜索栏中,键入“回收站”,然后从结果列表中选择“回收站”。注意Windows 会将你删除的文件移到回收站,以防将来你改变主意并再次需要它们。你或许能够通过删除回收站文件来永久删除你之前删除的文件,从而释放大量空间。打开和配置存储感知
- 选择“开始” 按钮,然后依次选择“设置” >“系统 ” >“存储 ”。打开“存储”设置
- 在“存储”区域中,打开“存储感知”。
- 选择“配置存储感知或立即运行”。
- 在“存储感知”区域中,选择要运行存储感知的频率。
- 在“临时文件”区域中,选择“删除我的应用未在使用的临时文件”。
- 选择你希望存储感知删除的文件(你选择的是回收站和“下载”文件夹中的文件),然后选择相应的时间间隔。
- 向下滚动,然后选择“立即清理”。
- Windows 将花一些时间清理你的文件,然后你将看到一条消息,指示已释放的磁盘空间量。
如果你的系统没有存储感知,你可以使用磁盘清理工具从你的设备中删除临时文件和系统文件。运行磁盘清理
- 在任务栏上的搜索框中,键入“磁盘清理”,然后从结果列表中选择“磁盘清理”。
- 选择要删除的文件类型旁边的复选框。(要查看每种文件类型的说明,请选择名称。) 默认情况下,“已下载的程序文件”、“临时 Internet 文件”和“缩略图”处于选定状态。如果你不想删除这些文件,请务必清除这些复选框。
- 若要释放更多空间,请选择“清理系统文件”。“磁盘清理”需要一些时间来计算可释放的空间量。注意如果升级到 Windows 10 不满十天,以前版本的 Windows 将作为可以删除的系统文件列出。如果需要释放空间,可以将其删除,但请注意:Windows.old 文件夹也将删除,其中包含无法选择回退到以前版本的 Windows 的文件。如果删除以前版本的 Windows,则这一操作不可撤消。(你将无法回退到以前版本的 Windows。)
- 选择要删除的文件类型,选择“确定”,然后在确认窗口中选择“删除文件”以开始清理。
如果你的电脑仍然运行缓慢,请尝试卸载不再使用的应用。卸载不再使用的应用
- 选择“开始” 按钮,然后依次选择“设置” >“应用” >“应用和功能”。打开“应用和功能”设置
- 搜索某个特定应用或对应用进行排序,以查看哪些应用占用的空间最多。
- 在你发现要删除的应用时,请从列表中选择该应用,然后选择“卸载”。
- 重启电脑并查看性能是否有所改善。
如果你的电脑仍然运行缓慢,请尝试将文件移动至其他驱动器。如果你想保留照片、音乐或其他文件,但又不经常使用这些文件,请考虑将它们保存到可移动媒体,例如 USB 驱动器。在连接驱动器后,你仍然可以使用这些文件,但这些文件不会占用你的电脑的空间。将文件移动到其他驱动器
- 将可移动媒体连接到你的电脑。
- 选择任务栏中的“文件资源管理器 ”,并查找要移动的文件。
- 选择这些文件,转到“主页”,然后依次选择“移至”>“选择位置”。
- 从位置列表中选择你的可移动媒体,然后选择“移动”。
- 重启电脑并查看性能是否有所改善。
使用 Storage Sense 删除不需要的文件
使用 Storage Sense,释放您的计算机空间。当配置正确时,Storage Sense 可自动删除不需要的文件,如临时文件、回收站中的旧项目以及近期未访问或使用的下载文件夹中的文件,包括旧版 Windows。

视频
如何释放 Windows 10 中的驱动器空间
了解如何通过删除 Windows 10 中的多余文件来释放计算机中的驱动器空间。
- 搜索并打开存储设置。
- 在存储窗口上,选择临时文件。
- 选择您要删除的临时文件,然后单击删除文件。警告:
惠普建议您不要选择下载选项。否则可能会删除个人文件。
- 返回到存储窗口,在关于 Storage Sense 的信息下选择开启,然后选择配置 Storage Sense 或运行该程序。
- 在配置 Storage Sense 或立即运行该程序窗口中,选择 Storage Sense 运行的频率,删除临时文件,并清空回收站和下载文件夹。
- 向下滚动至立即释放空间,然后单击立即清理,使用之前选择的设置立即运行 Storage Sense。
使用 Windows 10 删除不需要的程序
您可以从计算机上删除不使用或不需要的程序,从而增加您的硬盘驱动器空间。

视频
如何在 Windows 10 中删除应用程序
了解如何在 Windows 10 中删除应用程序。
- 搜索并打开应用程序和功能。
- 在应用程序和功能窗口中,选择您想要删除的应用程序,然后单击卸载。
- 再次单击卸载,进行确认。
Windows 将从计算机中删除应用程序。
调整“系统还原”设置,释放磁盘空间
“系统还原”是 Windows 的一项功能,可将系统软件和设置还原至某个特定日期。“系统还原”是通过将系统文件变更保存于某个还原点来实现的。还原点会占用大量硬盘驱动器空间。调整系统还原设置可以释放硬盘驱动器空间。

视频
在 Windows 中调整系统还原设置来释放硬盘驱动器空间
了解如何在 Windows 中调整系统还原设置来释放硬盘驱动器空间。调整系统还原可以在存储还原点时使用较少的硬盘驱动器空间。
- 搜索并打开控制面板。
- 在控制面板搜索字段中,输入系统,然后选择系统。
- 在系统主屏幕上,选择系统保护。
- 在系统保护选项卡上,单击配置。
- 要减少系统准备用于系统还原的硬盘驱动器空间,请将最大使用量滑块滑动到较低的百分比。您可以选择更高或更低的百分比,这取决于所需的还原点数量和您的硬盘驱动器容量。
- 单击确定,保存设置,然后再次单击确定,退出“系统属性”窗口。
如果问题仍然存在,请确认是否有足够的硬盘驱动器空间可供使用。
确认有足够硬盘驱动器空间可供使用
查看硬盘驱动器上的可用空间。如果可用空间低于全部磁盘空间的 5%,则需要释放更多磁盘空间。
- 打开文件资源管理器,然后导航至此电脑。
- 在设备和驱动器下,右键单击主硬盘驱动器(通常为 C:),然后选择属性。
- 单击常规选项卡,查看硬盘驱动器的可用空间。
- 如果可用硬盘驱动器空间低于全部硬盘驱动器空间的 5%,请运行 HP 性能调优检查,使用 Storage Sense 删除文件,并删除不需要的程序,增加可用的磁盘空间。
释放空间的其他提示
使用以下步骤可防止出现存储问题。
在 Windows 10 中使用更高效的存储设置
如果您的计算机安装了两个或两个以上的驱动器,则在主驱动器上存储个人文件可能会导致计算机运行速度变慢。要改善性能,请将个人文件移动到次要硬盘驱动器上。
- 搜索并打开存储设置。
- 在存储窗口中,检查主驱动器上的剩余存储空间,并查看不同类型的文件及其使用的空间。该信息可帮助您确定将哪些内容保存在其他驱动器上。单击显示更多类别,查看其他文件。
- 向下滚动至更多存储设置,然后选择更改新内容的保存位置。
- 在列表中,单击您想要保存到其他硬盘驱动器的内容类型下方的下拉菜单。然后,选择您想要保存新内容的驱动器。警告:
请勿保存内容至恢复驱动器上。在此驱动器上存储内容可以在出现问题时使操作系统不可恢复。
- 更改驱动器目标之后,请单击应用,保存更改。
配置 Storage Sense 以自动释放空间
使用 Storage Sense,释放您的计算机空间。配置正确后,Storage Sense 可自动删除不需要的文件,如临时文件、回收站中的旧项目以及近期未访问或使用的下载文件夹中的文件。
Storage Sense 不会删除所有不需要的文件。除了自动删除的文件外,您可能需要删除其他文件,例如更新日志。
- 搜索并打开存储设置。
- 在存储窗口上,在关于 Storage Sense 的信息下选择开启,然后选择配置 Storage Sense 或运行该程序。
- 在配置 Storage Sense 或立即运行该程序窗口中,选择 Storage Sense 运行的频率,删除临时文件,并清空回收站和下载文件夹。注:
- 运行 Storage Sense:使用下拉菜单选择您希望何时运行 Storage Sense。
- 临时文件:选择该复选框,删除您的应用程序目前不使用的临时文件。然后使用下拉菜单来确定何时删除回收站和下载文件夹中的文件。
- 立即释放空间:选择立即清理,使用之前选择的设置立即运行 Storage Sense。
根据您的 Windows 版本,Storage Sense 选项可能会有所不同。
将文件保存到次要驱动器上的新位置
要将文件保存到次要或外置硬盘驱动器上的新位置,请将文件夹的位置更改为新的目标位置,以避免保存文件时出现混乱。
如果您使用的是可移动存储设备,例如拇指驱动器,请确保每次您都将设备插入计算机,将其保存。
- 打开文件资源管理器,然后导航至此电脑。
- 右键单击文档文件夹,然后选择属性。
- 在文档属性窗口中,选择位置选项卡,然后单击查找目标。
- 浏览至新文档文件夹的位置,单击地址栏,然后复制新地址。
- 清除文档属性窗口上的字段,在字段中粘贴新地址,然后单击应用。
- 在移动文件夹框中,单击是,将您的文件和内容从旧的位置移动到新的位置。
重复该步骤,更改文件夹的保存位置,以免在保存文件时出现混乱。
将文件移动到外置驱动器
如果您有要保存的数据或文件,但又不经常使用,则您可将它们保存到可移动驱动器上。然后您就可以在需要这些文件时连接该驱动器,同时它们又不会占用主硬盘驱动器的空间。
确保外置存储设备拥有足够的可用空间来存放您想要移动的文件。
- 连接外置驱动器,打开计算机的存储位置,然后在该驱动器上新建一个文件夹。
- 在计算机硬盘驱动器上,打开 C:\Users\yourname。
- 右键单击我的文档或文档文件夹,然后选择属性。
- 在文档属性窗口中,选择位置选项卡,然后单击移动。
- 在对话框中,导航至您在外置硬盘驱动器上新建的文件夹,然后在该文件夹中新建一个文件夹,命名为文档。选择该新文件夹。
- 单击选择文件夹,然后单击确定,移动文件。
- 单击是进行确认,然后等待文件移动。

🌐 相关链接 Links:
➤ 【10 个你可能不知道的 Windows 10 实用技巧】:

➤ 【如何强行删除流氓软件、顽固程序、残留文件及注册表信息】:

🔥 本期视频播放列表 Playlist of this episode:
➤ Windows 10 操作系统

➤ PC 电脑端高效工具和软件

真实案例:D盘空间已满!
“刚才突然提示我说D盘空间不足,我一看还真是,我这电脑才用了三个月不到,为什么磁盘空间这么小,我不知道自己在D盘上放了什么!有人能告诉我如何释放D盘空间吗?如有任何建议,将不胜感激。”
像上述的案例一样,虽然现在硬盘的空间越来越大,但是在这个数据爆炸的时代中,总是会觉得存储空间不够用,一不注意磁盘就满了,并且通常会有以下两种特征:
① 磁盘空间不足警报:如果D盘驱动器的可用空间达到200MB阈值,桌面左下角会出现一个气球状的磁盘空间不足通知,并显示提示消息。
② 文件资源管理器中显示红色:当驱动器的可用空间小于某个数值时,您会发现驱动器的默认蓝色条在文件资源管理器中变为红色。
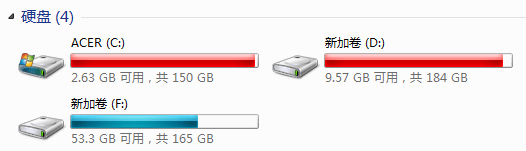
磁盘空间被占满后,我们不能往其中存入数据。那么我们该如何释放磁盘空间呢?请您接着往下看。
在Windows中释放磁盘空间的6种有效方法!
磁盘空间不足怎么办?想要在Windows 7/8/10/11中释放D盘空间,除了清空回收站、卸载某些程序外,您还可以尝试一下这些解决方案。
方案一:禁用休眠
休眠是一种将计算机内存中的内容保存到硬盘的功能,它可以使计算机快速启动。它会占用计算机已安装RAM的100%空间,比如您有8GB的RAM,则hiberfil.sys文件将占用8GB硬盘空间,如果RAM为32GB,则hiberfil.sys将占用32GB硬盘空间。
通常来说,默认情况下启用休眠并不会损坏计算机。但是如果您的D驱动器几乎快要被占满时,您想要释放一些磁盘空间的话,则可以参考以下流程禁用休眠以实现磁盘空间清理:
步骤1. 在搜索框中输入cmd并以管理员身份运行命令提示符。
步骤2. 输入powercfg.exe /hibernate off并按Enter键执行。

在此之后,休眠进程产生的hibernate.sys文件将被删除,从而释放出与RAM大小相等的磁盘空间。
方案二:执行磁盘清理
Windows内置了许多实用的工具,可以帮助您保持计算机存储的整洁,其中的磁盘清理工具是一个非常不错的功能,允许您删除临时文件和其他不重要的数据。因此,在Windows 7/8/10/11中,定期执行磁盘清理是释放D盘空间的一个好方法。
步骤1. 双击“此电脑”进入“文件资源管理器”。
步骤2. 右键单击D盘驱动器并选择“属性”>“常规”>“磁盘清理”。
步骤3. 等待系统扫描并计算出可清理的磁盘空间,选择您想要删除的文件,然后单击“确定”即可。

注意:为了清理出更多的磁盘空间,您还可以选择“清理系统文件”功能,它能帮助您将旧的Windows系统还原点删除并且只留下一个新的。
方案三:关闭系统还原
系统还原能够帮助您备份重要的系统文件,以便在计算机出现问题时快速还原系统。但是这种方法不仅问题多,而且系统还原点还会占用大量的磁盘空间,因此我们推荐您使用专业的备份软件来备份系统,以下是关闭系统还原的详细流程:
步骤1. 右键单击“此电脑”并选择“属性”>“系统保护”。

步骤2. 在弹出的“系统属性”窗口中选择“系统保护”,然后选择您想要关闭系统还原的磁盘(您可以选择D盘)并点击“配置”。

步骤3. 点击“禁用系统保护”并单击“应用”>“确定”。

注意:您也可以单击“删除”按钮以删除之前创建的系统还原点以释放D盘空间。
方案四:格式化D盘
格式化磁盘是一种简单粗暴的释放D盘空间的方法,但是我们还是建议您在进行操作之前做好文件备份工作,然后再跟着我们的演示流程一起格式化D盘驱动器。
步骤1. 双击“此电脑”进入文件资源管理器,右键单击D盘驱动器并选择“格式化”。
步骤2. 在弹出窗口中选择文件系统并勾选“快速格式化”,然后点击“开始”以执行格式化操作。

方案五:擦除分区
除了格式化D盘驱动器以释放磁盘空间之外,您还可以借助于专业的磁盘分区管理工具——傲梅分区助手,帮助您擦除此分区,这比传统的格式化操作更加强大,可以更加彻底地清除目标磁盘上的内容。
请您点击下方按钮进入下载中心下载傲梅分区助手,然后跟着我们的详细演示教程一起学习如何擦除D盘驱动器吧。

步骤1. 打开傲梅分区助手,在主界面中右键单击D盘驱动器并选择“擦除分区”。

步骤2. 在弹出窗口中选择您想要以哪种方式擦除目标分区,然后单击“确定”。

步骤3. 返回主界面,单击左上角“提交”按钮以预览即将进行的任务,确认无误后单击“执行”以彻底擦除磁盘数据。

注意:除了擦除分区可以释放磁盘空间之外,您还可以使用分区助手的“分配空闲空间”功能,允许您将同一磁盘上的其他分区中的可用空间分配给D分区,也是一种非常不错的方法。
方案六:迁移D盘应用到其他分区(推荐)
有些时候我们的D盘空间已满问题可能是由于在D盘上安装的应用程序过多而导致的,此时我们仅需将这些应用程序迁移到其他分区中即可轻松释放D盘空间。说到迁移应用程序,很多人先想到的可能会是:复制粘贴大法。虽然此方法可以用于快速迁移数据文件,但是对于应用程序来说并不太适用,因为一个隐藏的应用程序组件不能通过复制粘贴来实现迁移,所以可能会导致复制粘贴后的应用程序无法正常运行与使用。对此,我们需要一个更加专业的应用迁移工具,而傲梅分区助手恰巧拥有此项功能。
步骤1. 打开傲梅分区助手,在主界面中依次单击“所有工具”>“应用迁移”。

步骤2. 在弹窗提示页面中单击“下一步”以继续。

步骤3. 选择您想要迁移的应用所在的磁盘,比如C盘驱动器,然后单击“下一步”。

步骤4. 在扫描出来的应用程序列表中选择您想要迁移的应用程序,然后在下方长条框中选择您想将其迁移到的目标驱动器,然后单击“迁移”。

步骤5. 在弹窗提示中单击“确定”即可开始执行应用迁移任务。

步骤6. 等待进度条涨满之后,您可以在下方查看迁移应用任务的具体详细信息,然后单击“完成”以退出。

关于还原应用程序的小提示:
分区助手不仅可以迁移应用程序到其他磁盘,而且还可以还原应用程序到原始位置,那么我们该如何操作才能将其轻松还原呢?方法如下:
步骤1. 以同样的方法打开应用迁移工具,然后在选择想要迁移的应用所在的磁盘页面单击左下角的“管理/恢复应用程序”按钮。

步骤2. 在可还原的列表中勾选您想要还原的应用程序,然后单击“恢复”,并在弹出窗口中单击“确定”即可开始将应用程序还原到初始位置。

适用于: Windows 10
如果你已使用“磁盘清理”释放设备上的空间,然后看到“磁盘空间不足”错误,这可能是因为你的临时文件夹正在被 Microsoft Store 使用的应用程序 (.appx) 文件快速占用所致。
若要修复此问题,你需要重置 Microsoft Store,清除 Microsoft Store 缓存并运行 Windows 更新疑难解答:
· 若要重置 Microsoft Store,
· 若要清除 Microsoft Store 缓存,
· 若要初始化 Windows 更新,
· 重新启动计算机即可。
使用磁盘清理来释放空间
如果你的系统没有存储感知,你可以使用磁盘清理工具从你的设备中删除临时文件和系统文件。
注意
如果删除以前版本的 Windows,则这一操作不可撤消。(你将无法回退到以前版本的 Windows。)
- 选择要删除的文件类型后,选择“确定”,然后在确认窗口中选择“删除文件”以开始清理。
重要提示
· 磁盘清理中还有一个用于压缩操作系统驱动器的选项。
· 如果选择此选项,则会压缩安装 Windows 所在的驱动器,从而帮助你获得额外的空间来安装重要更新。
· 此操作不会删除该驱动器的内容。
安装更新后,你可以随时手动解压缩操作系统驱动器。
· 为此,请选择任务栏中的“文件资源管理器”,然后选择“此电脑”。
· 右键单击或点击并按住操作系统驱动器(通常为磁盘 C)
· 然后在快捷菜单上选择“属性”。
· 清除“压缩此驱动器以节约磁盘空间”复选框
· 然后依次选择“应用”>“确定”。
个人文件(如视频、音乐、照片和文档)可能会占用设备上的大量空间。
若要查看哪些文件占用空间最多,请执行以下操作:
选择任务栏中的“文件资源管理器”,并查找要移动的文件。
在左侧菜单中的“此电脑”下面,选择一个文件夹以查看其中保存了哪些文件。视频、音乐、图片和下载文件夹通常包含已保存到你的设备的最大文件。
若要查看文件夹中的文件大小,请依次选择“视图”>“详细信息”。在开放空间中右键单击,然后依次选择“排序依据”>“大小”以使最大的文件显示在列表顶部
如果你的设备上有不再需要的文件,则可以删除它们或将它们移到外部存储设备,如 U 盘或 SD 卡。
注意
删除任何文件后,请记得清空回收站,以将其从设备中完全删除并释放空间。
若要移动照片、音乐、视频或要保留但不经常使用的其他文件,请考虑将其保存到外部存储设备,如 U 盘或 SD 卡。
在连接驱动器后,你仍然可以使用这些文件,但这些文件不会占用电脑上的空间。
将外部存储设备(如 U 盘或 SD 卡)连接到你的电脑。
选择任务栏中的“文件资源管理器”,并转到包含要移动的文件的文件夹。
选择这些文件、然后选择“主页”选项卡,然后依次选择“移至”>“选择位置”。
在位置列表中选择你连接的外部存储设备,然后选择“移动”。
————————————————
版权声明:本文为CSDN博主「GPUOpen」的原创文章,遵循CC 4.0 BY-SA版权协议,转载请附上原文出处链接及本声明。
原文链接:https://blog.csdn.net/weixin_36086032/article/details/113327035
如何修复 Mac 上的“启动磁盘已满”错误?
每个 Mac 用户都会有这么一天:您会突然收到“您的启动磁盘几乎已满”的消息。但是存满的启动磁盘会对您有什么影响呢?
我们从头说起:什么是启动磁盘?启动盘是包含操作系统的硬盘驱动器,因此是最重要的磁盘。所以,当“您的启动磁盘几乎已满”这条消息弹出时,基本上意味着您的主磁盘驱动器上的空间不足,这是非常糟糕的消息。
当 Mac 表示磁盘已满时,这意味着什么?
当 Mac 启动磁盘达到满容量时,由于以下两个原因,这是一条坏消息:
- 很快您就会完全没有空间可用了。
- 装满(甚至将近装满)的磁盘将缓慢运行。
大多数人没有意识到的是,Mac 实际上会将启动磁盘上的可用空间转换为虚拟内存,用于日常操作。理想情况下,应该有 10% 的磁盘空闲空间,才能让 Mac 操作系统拥有足够的空间来运行。因此,如果空间不足,就会出现严重问题。
如何检查 Mac 上的磁盘空间
要抓住问题的根源并找到解决方案,您必须了解是什么占用了启动磁盘驱动器上的所有空间。
按以下步骤操作,即可大致了解空间的占用情况:
- 点按 Apple 图标
- 选择“关于本机”
- 点按“储存空间”(或在旧版本的 Mac 上为更多信息 >储存空间)

在这里,您将能够确切地看到剩余多少空间,什么文件占用了空间。如果您的可用磁盘空间不足,则需要删除一些文件或安装新的硬盘驱动器。
幸运的是,您的磁盘大概率是由电影、照片和音频填满的。为什么要说是幸运?因为这些文件很容易删除或移动到其他位置。使用任何外部驱动器或云存储都可以解决这个问题,而 Mac 也能腾出正常运行所需的空间。
但是,还存在另一种情况,那就是其他您不能或不想删除的数据占用了可用空间。这种情况会棘手一点,但不要担心。以下提示一定能给 Mac 腾出一些额外的空间。我们将它们分为两大类:
- 清除启动磁盘的 5 个基本技巧
- 释放磁盘空间的 5 条额外技巧
开始整理您的 Mac 吧。
清除 Mac 启动磁盘的 5 个基本技巧
信不信由您,Mac 的一个功能就是制造垃圾。但不要怪它,它只是在做本职工作。与所有其他操作系统一样,Mac 系统依赖于创建临时文件、缓存和备份来正确运转。但是,在这些数据发挥作用之后,它们仍然潜藏在 Mac 中,白白占用空间。
好消息是,删除这些无用的文件非常简单,可以释放以千兆字节计的空间并修复启动磁盘填满的问题,并且不会影响您的个人数据。
下面是通过删除不需要且从不使用的文件来修复“您的启动磁盘几乎已满”错误消息的方法。

删除应用程序缓存(系统垃圾)
缓存文件的有趣之处在于,它们有时候是必要的,有时候又是无用的。首先,缓存有着重要作用,因为它们是为了加速进程而创建的。但是一旦进程结束,就会留下由应用程序和系统进程生成的临时垃圾。除非您删除它们,否则它们将长时间保留在 Mac 上。如果不删除,这些临时文件将成为硬盘驱动器的永久性问题,因为它们将继续堆积,填满您的启动磁盘。
幸运的是,只需移除它们,就可以解决这个问题。不用担心:您的应用程序很快就会刷新缓存并即刻恢复速度。
要删除应用程序缓存文件并清理启动磁盘,请按照下列步骤操作:
- 导航至访达> 前往 > 前往文件夹
- 键入 ~/Library/Caches
- 进入每个文件夹(或只是占用最多空间的文件夹)并删除里面的文件
- 现在对 /Library/Caches(没有 ~)执行同样的操作
请注意,手动删除文件总是会有较小的风险(您可能会选到错误的文件夹),因此请在开始删除之前考虑备份这些文件夹。
或者,您也可以在很短的时间内清理所有缓存,并且保持 100% 的信心 - 使用 CleanMyMac X 即可. 下面是使用此流程同时删除大量系统垃圾的具体方法:
- 下载 CleanMyMac X 并运行应用程序
- 点按“系统垃圾”
- 点按“扫描”
- 扫描完成后,点按“清除”


清空废纸篓
有时我们会忽略最明显的解决方案,因为我们认为,修复必然涉及一些复杂的操作。但是,在这种情况下,简单的做法就能解决问题。
事实上,废纸篓就像是您不再需要的文件的墓地。尽管如此,这些文件仍占用 Mac 驱动器的空间。所以,您可能已经猜到了下一步:进入废纸篓并按下“清倒”即可完全摆脱这些成堆的无用数据。
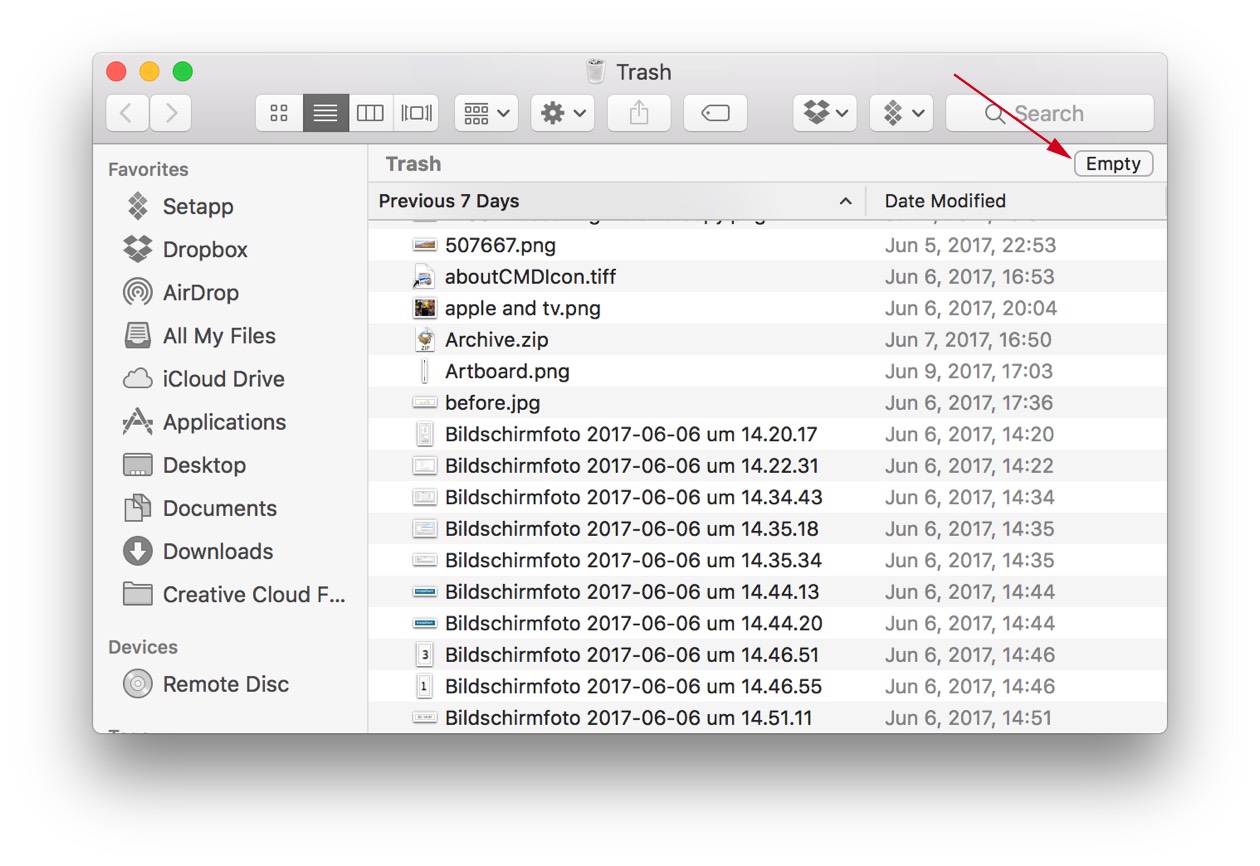
我们还将指出您可能没有想过的问题,满足您对秘密解决方案的需求:每个应用程序都有自己的垃圾文件夹,存储着以千兆计的无用信息。邮件应用程序就是其中一个例子。就像其他普通的废纸篓一样,您需要清空这些文件夹,才能真正删除垃圾并清理磁盘空间。
清空所有应用中所有垃圾文件夹后,您就可以转到下一个技巧了。准备好了?行动吧。

删除 iTunes 备份
我们喜欢 iTunes,但 iTunes 喜欢创建备份。此言不虚。请想一想,每次更新 iTunes 时,更新都会附带整个 iTunes 资料库的备份。这意味着,在多次更新之后,将会有大量备份,而您最多只需要一个备份。
因此,让“启动磁盘已满”消息不再出现的第一步是处理这些备份。是的,”处理“的意思就是”删除“。 毕竟它们没有任何作用。
如果您想知道如何查找和删除旧的 iTunes 备份并释放 Mac 启动磁盘上的空间,请按照以下步骤操作:
- 导航至访达> 前往 > 前往文件夹
- 键入 ~/Music/iTunes/Previous iTunes Libraries
- 按日期对文件排序,并删除除最近一个或两个最新备份之外的所有备份

删除浏览器缓存
您的互联网浏览器会在您每次访问新页面时创建缓存,以便在您下次访问时加快速度。但是,对您访问的每个页面执行此操作,会使浏览器文件夹变得非常大,从而产生越来越大的问题。
因此,如果您想知道如何安全地清理 Mac 启动磁盘,一定要先了解如何删除浏览器垃圾。
为了删除不必要的文件,请查看浏览器删除其缓存的方式,因为每个浏览器都有不同的删除过程。但是,您主要需要按照以下步骤操作:
- 打开浏览器
- 打开历史记录标签,然后点按清除浏览数据
- 选择要删除的文件:Cookie、站点数据、缓存的图像和文件
- 从顶部菜单中选择要删除的文件的时间范围
- 点击清除浏览数据按钮
简单省时的替代方案就是再次打开 CleanMyMac 系统垃圾 标签页并在用户缓存文件下找到浏览器缓存:


删除语言包
大多数应用程序都附带语言包(也称为“本地化文件”),方便您更改应用程序的语言。拥有这种选项十分便利,但不要忘了,大多数人只需要使用一种语言。也许最多两种。而其余的语言只是在浪费空间。
要手动删除语言包,请执行以下步骤:
- 导航到应用程序
- 在应用程序上点按右键(或按住 Control 键并点按),然后选择“显示数据包内容”
- 点按“内容”
- 点按“资源”
- 删除您不需要的语言(以 .Iproj 结尾)
- 对其他应用程序重复上述操作
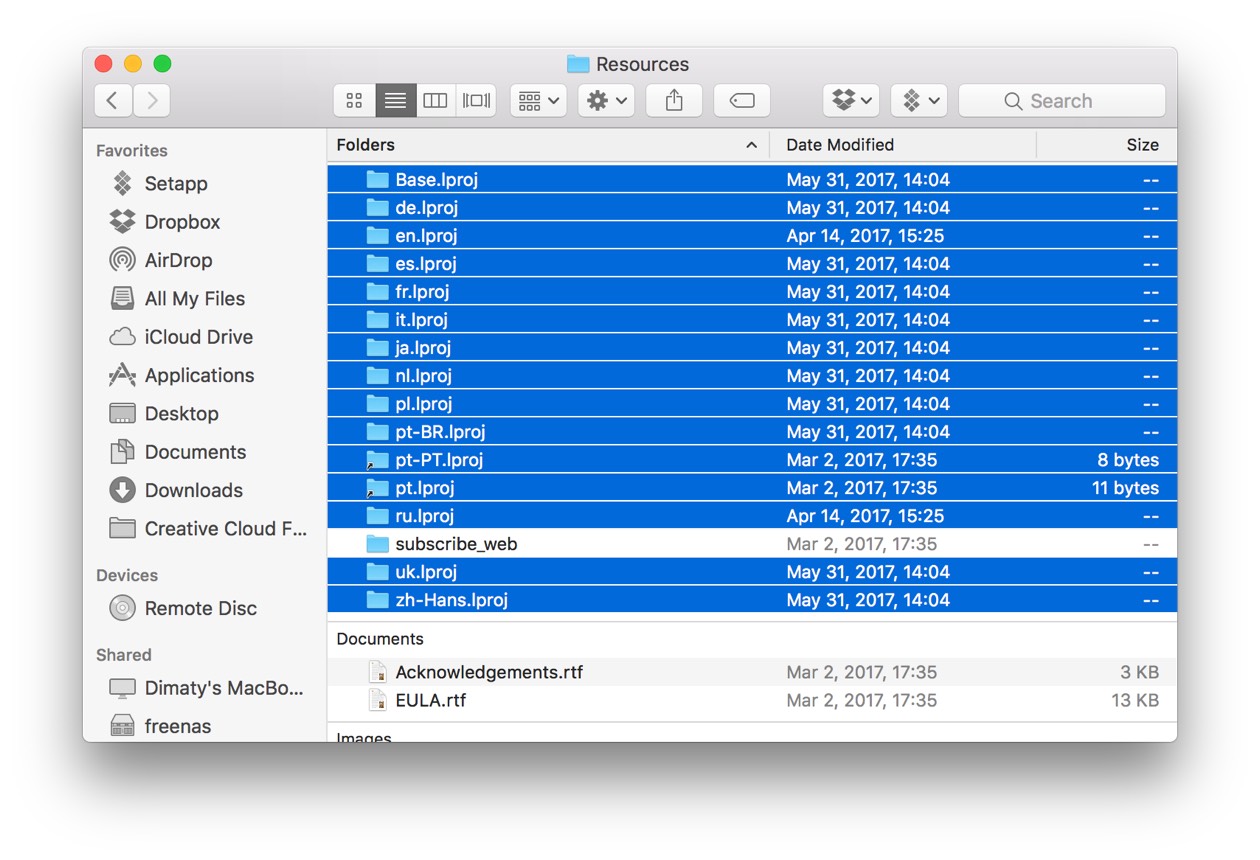
删除语言包的更快方法是使用 CleanMyMac 的系统垃圾 模块。运行扫描后,您可以点按“查看详细信息”并查找语言文件。点按语言文件即可查看将删除的语言包。进行适当的选择之后,点按大大的“清理”按钮即可进一步清理启动盘。
Mac 使用 Mojave 系统时运行缓慢?试试这个
许多 Mac 用户都表示,Mac 在升级到 macOS Mojave 10.14 后速度很慢。这可能是由尚未针对 Mojave 优化的软件引起的。不过,您可以采取一些措施,降低 Mojave 的减速影响:
- 清理桌面 - 这会释放一些虚拟内存
- 更新所有软件
- 在系统偏好设置 > 用户与群组中尽量减少登录项
- 禁用动态桌面
- 使用 CleanMyMac X 中的 Mac 加速工具
新版 CleanMyMac X 有一套名为“Speed”的工具,可以直接解决 Mac 减速问题。使用这些工具,您可以禁用挂起的应用程序和占用大量内存的程序。
释放磁盘空间的 5 条额外技巧
您的启动磁盘现在应该有更多的可用空间了,但请不要止步于此。我们还有一些清理启动磁盘的额外技巧。这些技巧并不适用于所有人,但对于那些可以使用的人来说,它们可以腾出更多空间。

删除 iOS 备份
您有 iPhone 或 iPad 吗?有没有在 Mac 上用 iTunes 更新过这些设备?如果答案是肯定的,那么很可能有旧备份占用了启动磁盘上的宝贵空间。
要删除旧的 iOS 备份,快速释放空间,请执行以下操作:
- 导航至访达> 前往 > 前往文件夹
- 键入 ~/Library/Application Support/MobileSync/Backup/
- 删除除最新备份之外的所有备份

删除 iOS 更新
如果您在 Mac 上通过 iTunes 更新 iPhone 或 iPad,则表示您会下载 iOS 应用程序的更新。更新发生后,就不再需要更新文件,但它会和其他更新隐藏在系统里,浪费启动磁盘空间。
要删除 iOS 更新,请按以下步骤操作:
- 导航至访达> 前往 > 前往文件夹
- 对于 iPad,请键入 ~/Library/iTunes/iPad Software Updates
- 继续并删除您已经完成的更新
- 现在在 ~/Library/iTunes/iPhone Software Updates 中为 iPhone 执行同样的步骤

卸载未使用的应用程序
您的 Mac 上有多少个应用程序?扪心自问一下,您实际使用了多少个?
大多数人都有几个从未启动过的应用程序。您可能会想:是又怎样?但是这些应用程序会占用空间,如果在后台运行,甚至可能浪费其他资源,如 RAM。
请花点时间看看您的应用程序,看看是否有您可以放弃的应用程序,然后删除它们,以获得更多的空间,提高速度。将它们拖到废纸篓会卸载应用程序,但会留下许多与应用程序关联的隐藏文件,如应用程序日志和崩溃报告。
要查看所有未使用的应用程序的列表(并完全删除),请使用 CleanMyMac 的卸载器模块. 对于硬盘来说,它是一个出色的启动磁盘清理程序,可以释放应用程序在 Mac 上占用的所有空间。


从“照片”应用中删除重复的库
如果您在 Mac 上换用了新的照片应用程序,很可能您会有一个旧的照片库,其中包含大量重复的图片,浪费空间。很难理解为什么 Apple 在升级后会保持这些重复内容。我们只能假设,这是为了说服用户购买更多的 iCloud 空间。无论如何,我们有一个好消息:现在您可以轻松删除重复的照片库并清理空间。下面是具体的做法:
- 打开访达并点按左侧菜单中的图片
- 如果您看到两个照片图库,只需将重复的照片图库移动到废纸篓即可
- 请注意,您可能需要先备份文件夹,以防万一
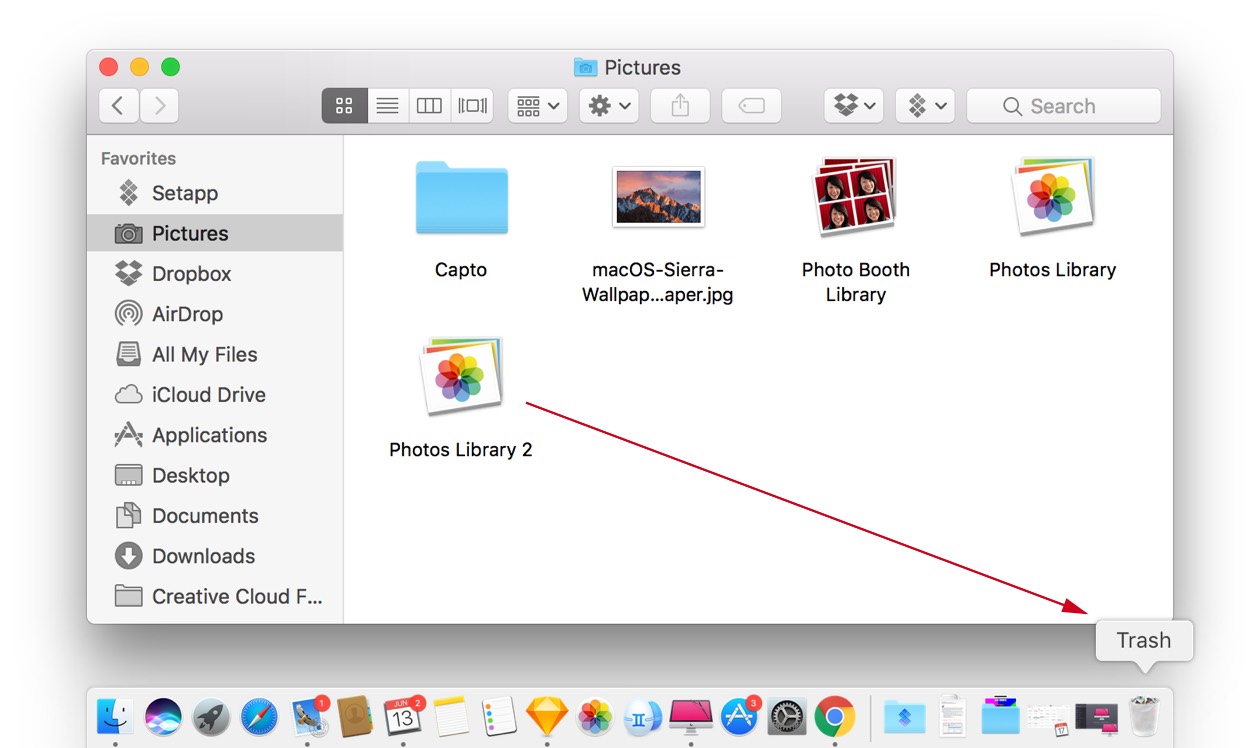

限制 Dropbox 同步
如果您是 Dropbox 用户,请注意 Dropbox 默认设置为将所有内容同步到 Mac。请查看您的 Dropbox 文件夹并思考您是否需要将所有文件和文件夹同步到计算机上。
可能不需要。
以下是选择要同步的文件和文件夹以释放启动磁盘空间的方法:
- 打开 Dropbox 应用程序
- 点按齿轮图标,然后转到“偏好设置”
- 选择“帐户”标签
- 点按“更改设置”
- 取消选中您不希望同步到 Mac 的文件和文件夹
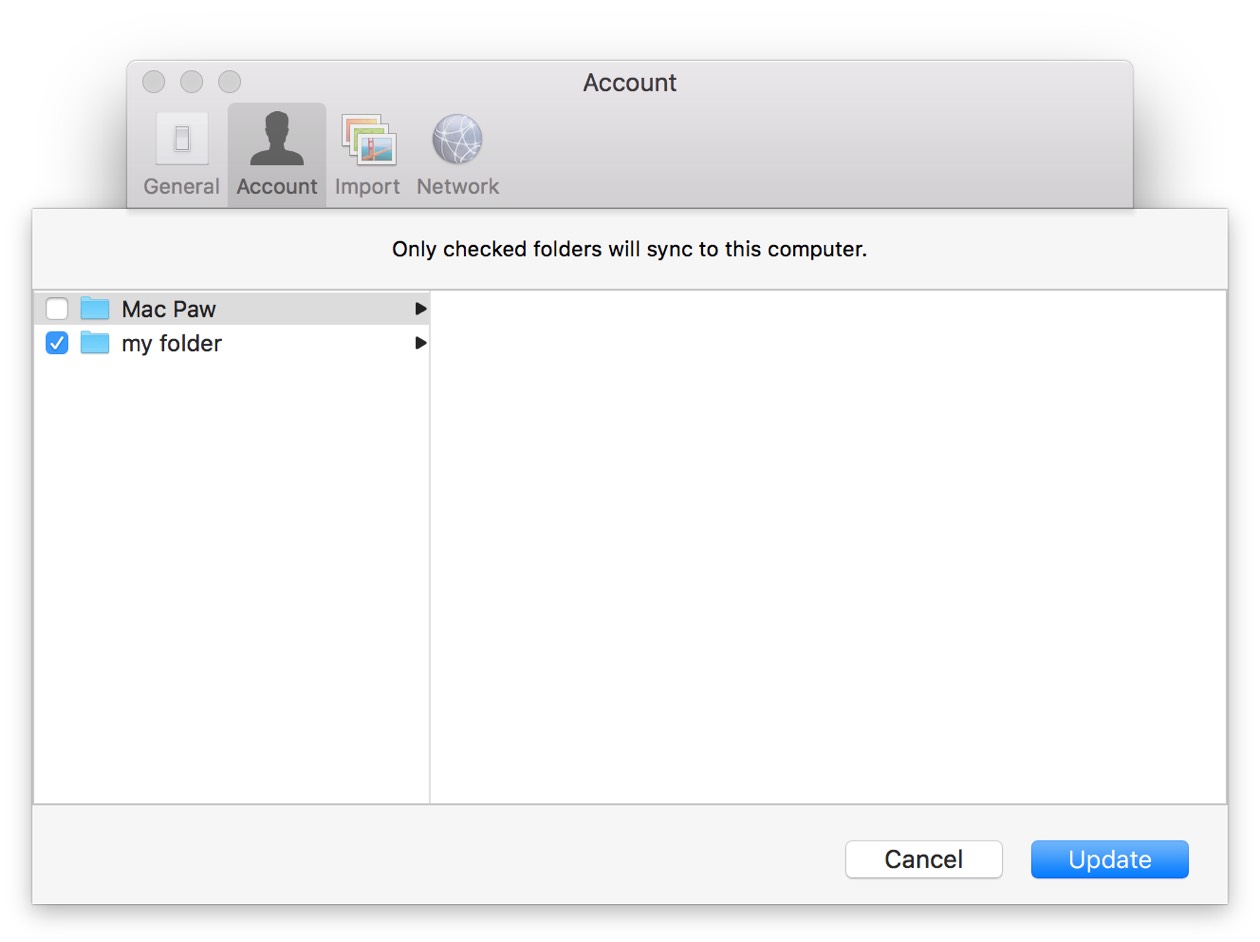
不再出现“启动磁盘已满”错误消息
在想要释放 Mac 启动磁盘上的空间时,您很难决定从哪里开始。通过这 5 个基本技巧和 5 额外技巧,您可以获得所需的一切,永远摆脱“您的启动磁盘几乎已满”的消息。
使用 CleanMyMac 删除缓存等技巧和清空废纸篓应该成为您日常惯例的一部分,以便您的启动磁盘完全专注于平稳运行 Mac。因此,请将此页面添加为书签并定期使用这些技巧,以确保问题不再出现。
磁盘清理Windows
Windows 11 Windows 10
若要删除临时文件:
- 在任务栏上的搜索框中,键入“磁盘清理”,并从结果列表中选择“磁盘清理”。
- 选择要清理的驱动器,然后选择“确定”。
- 在“要删除的文件”下,选择要删除的文件类型。 若要获取文件类型的说明,请选择它。
- 选择“确定”。
如果需要释放更多空间,还可以删除系统文件:
- 在“磁盘清理”中,选择“清理系统文件”。
- 选择要删除的文件类型。 若要获取文件类型的说明,请选择它。
- 选择“确定”。
注意: 如果发现 Temp 文件夹在运行"磁盘清理"后快速填满,请参阅由于完整的 Temp 文件夹 而出现磁盘空间 不足错误。
有关释放电脑上空间的更多内容,请参阅在 Windows中释放驱动器Windows。
教你4步清理C盘,让电脑释放30G空间,瞬间提速十倍韩博士装机大师13,268 人赞同了该文章

闲来无事,韩博士煮一壶清茶,想着下载爱豆的最新视频日常拯救自己。结果电脑偏偏来搞事情,提示韩博士空间不足无法下载。韩博士平常也只是下载一个必要的应用程序,难道现在电脑这么弱不禁风的吗?为了一探究竟,韩博士才发现自己的电脑C盘内存爆红,所以才导致内存越来越小,原来真不是电脑弱不禁风啊。所以现在韩博士决定大展身手,好好“修理”一下C盘的空间。
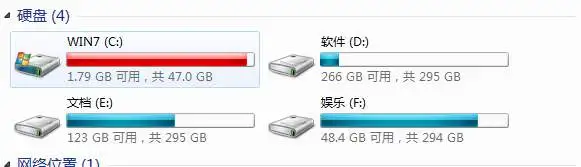
在清理之前,韩博士要问大家一个小问题:为什么电脑的磁盘都是从C开始命名,难道A和B被电脑吞了吗?吓得我立马跑去查证了一下。原来在很久很久以前,最早的计算机出世的时候还没有硬盘,主要是靠软盘来存储数据,所以3.5英寸的软盘驱动器就分配了A盘符,5.2英寸则分配了B盘符。后来软盘逐渐被内存大的硬盘替代了之后,盘符的称呼就成为传统沿用了。

听完这个小故事之后我们言归正传,韩博士就要放大招了,教大家如何快速清理C盘空间。
第一招:清理磁盘中的垃圾文件---微软补丁以及旧系统等文件
电脑在运行过程中会产生磁盘碎片,时间一长垃圾文件就会越多。而且我们平常不敢乱清理C盘中的文件,以免因为误删导致系统出现故障,所以垃圾文件才肆意占用系统盘空间。不过我们可以选择系统自带的“磁盘清理”功能“制服”它,给C盘“减减肥”,提高磁盘的存储空间,让电脑充满活力。
1.打开电脑右键选中C盘之后,选择“属性”进入。最后在C盘属性窗口下点击“磁盘清理”。
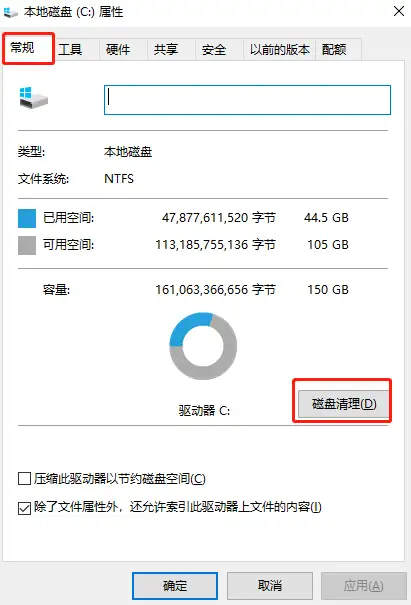
2.电脑会开始自动扫描,扫描完成时勾选需要清理的垃圾文件以及旧windows安装版本,最后“确定”就完成啦~
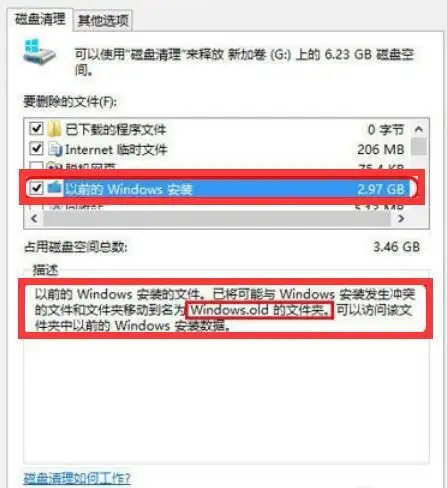
第二招:清理聊天软件—QQ和微信
回想韩博士在读初中时,周围的朋友总是会互相留QQ号码进行联系。虽然现在科技发展,作为主要聊天工具的QQ已经被微信所替代,但我们还是经常性会用来传输文件。而且如果在安装微信或者QQ的时候选择默认安装,那么从一开始使用时,你在QQ和微信上运行的文件都会被毫无保留的存放在C盘!使用时间越长,垃圾文件就会越多,这才是导致C盘爆满的“罪魁祸首”,所以我们应该将文件存放在其他盘符之内。

打开QQ或者微信的设置界面,在“文件管理”中看到默认保存为C盘,可以点击“更改”选择文件的存储位置,如果有不介意的小伙伴可以点击“清空聊天记录”呀。
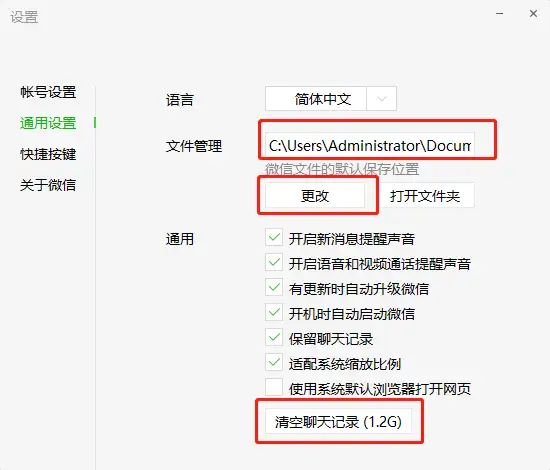
第三招:清理临时文件
在win10系统中电脑有自带的垃圾清理功能,所以有事没事就动动小手清理一下。
- 直接按下“win”+“i”按键打开设置界面,选择“系统”进入,将鼠标点击“存储”选项,双击打开C盘进入。
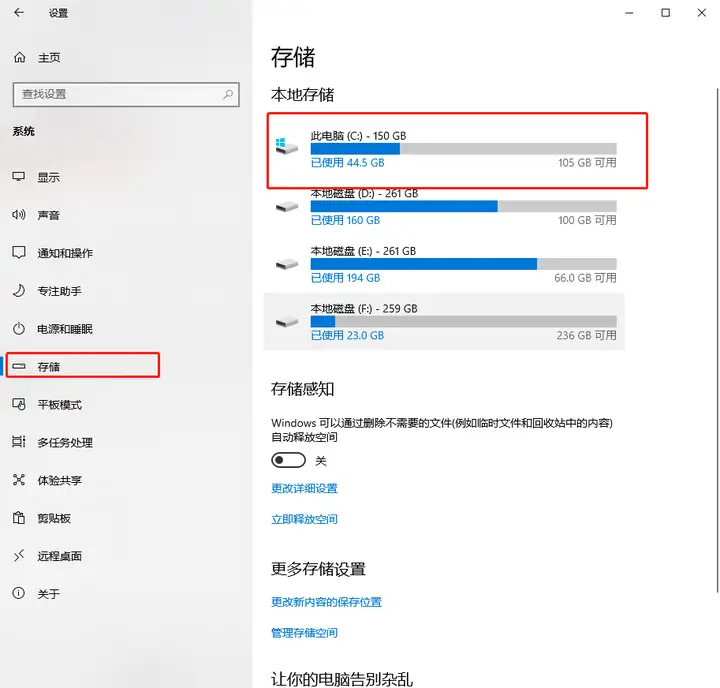
2.此时电脑会跟手机一样显示出电脑的存储空间信息,我们可以在“临时文件”和“应用和游戏”中删除无用文件,释放存储空间。
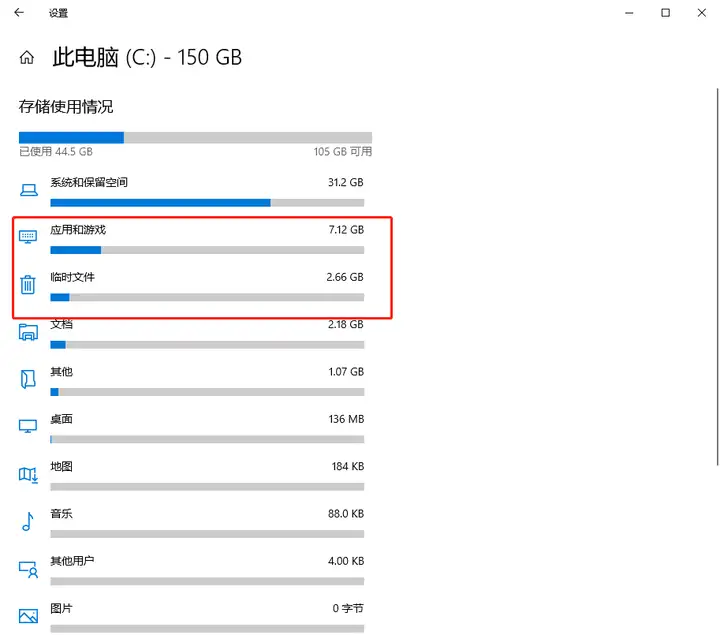
如果觉得手动点击太累的话,我们可以直接开启“存储感知”,在“更改详细设置”中选择感知时间,接着电脑会在规定时间内为大家自动清理文件。
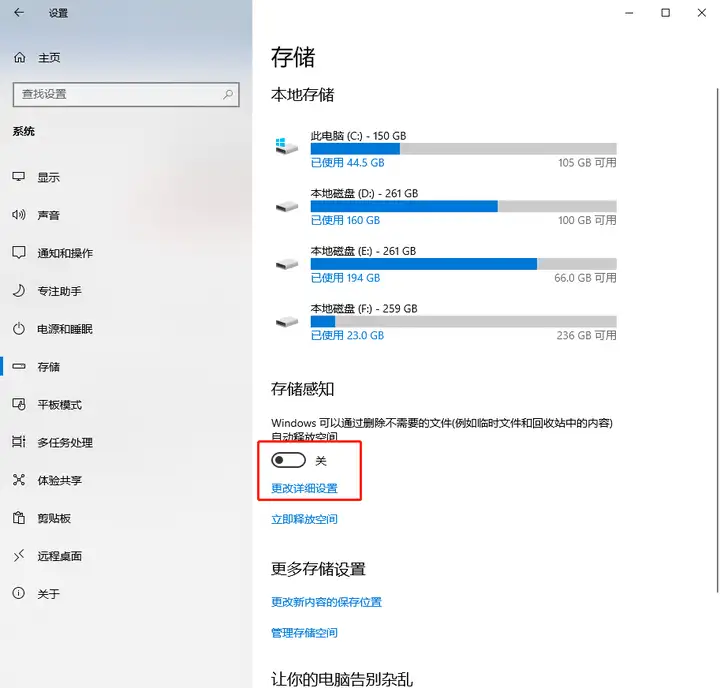
或者在上图中选择“更改新内容的保存位置”,修改文件的默认保存位置即可。

第四招:清理虚拟内存
虚拟内存可以在电脑内存不足的时候缓解空间压力,但一定程度上也占用了系统空间,所以我们可以将虚拟内存放置其他磁盘内。
- 右键点击桌面电脑图标,在“属性”界面中选择“高级系统设置”进入。在属性窗口中点击“设置”,随后切换至“高级”选项,最后点击“更改”。
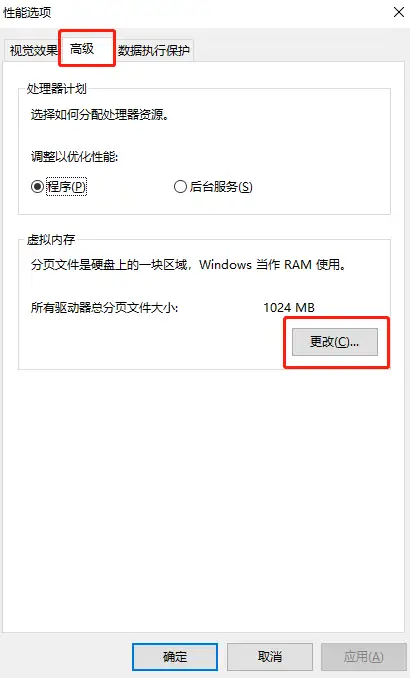
2.在以下窗口中取消勾选“自动管理分页文件大小”复选框,如下图所示。将空间设置好大小后点击“设置”并“确定”,最后重启电脑就可以完成虚拟内存的转移了。
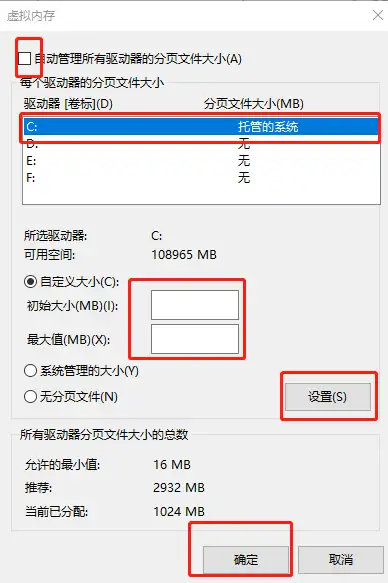
另外韩博士还是要提醒大家一下,在下载应用的时候不要安装在C盘,重要的文件也不要放在桌面,否则系统出现故障时文件就跟你说拜拜了。如果以上方法还不可以的话就可以选择用韩博士重装系统了,如果想要更简单的话,大家可以考虑直接换一台新电脑,方便省事哦~
好了,清理完C盘,电脑已经多出十几G的空间,韩博士要去看我的爱豆了,有问题的话可以在下方进行留言,韩博士等着大家呀!

发布于 2019-11-16 11:19
Win10电脑怎么清理磁盘空间?(7种方法)
Win10电脑怎么清理磁盘空间?阅读本文,本文将为您介绍7种清理电脑磁盘空间的方法。
Win10电脑磁盘空间已满该如何清理?
现在,电脑是我们日常生活中很普遍的的一个工具,但在平常使用电脑时,我们会经常遇到磁盘空间已满的问题。而很多计算机新手都不知道电脑怎么清理磁盘空间,本将已Win10系统为例,教您如何清理电脑磁盘空间。

那我们该如何清理电脑的磁盘空间?本文将为您介绍7种清理电脑磁盘空间的方法,分别是:清理存储、磁盘清理、删除Internet临时文件、关闭休眠功能、清理Windows日志文件、清空回收站、迁移软件。
方法1. 清理储存
对于磁盘已满的问题,我们经常遇到的就是C盘已满。C盘也就系统盘,它存放着大量的系统文件,当您安装软件时若是使用的默认安装,那这些软件一般都是安装在C盘的,这也就导致C盘很容满。
像C盘的磁盘空间已满的问题,您可以对C盘扩容或清除存储以释放C盘的空间。这里我们将教您如何清理C盘的存储。
1. 按键盘上的“Windows + I”打开Windows设置,再单击“系统”。
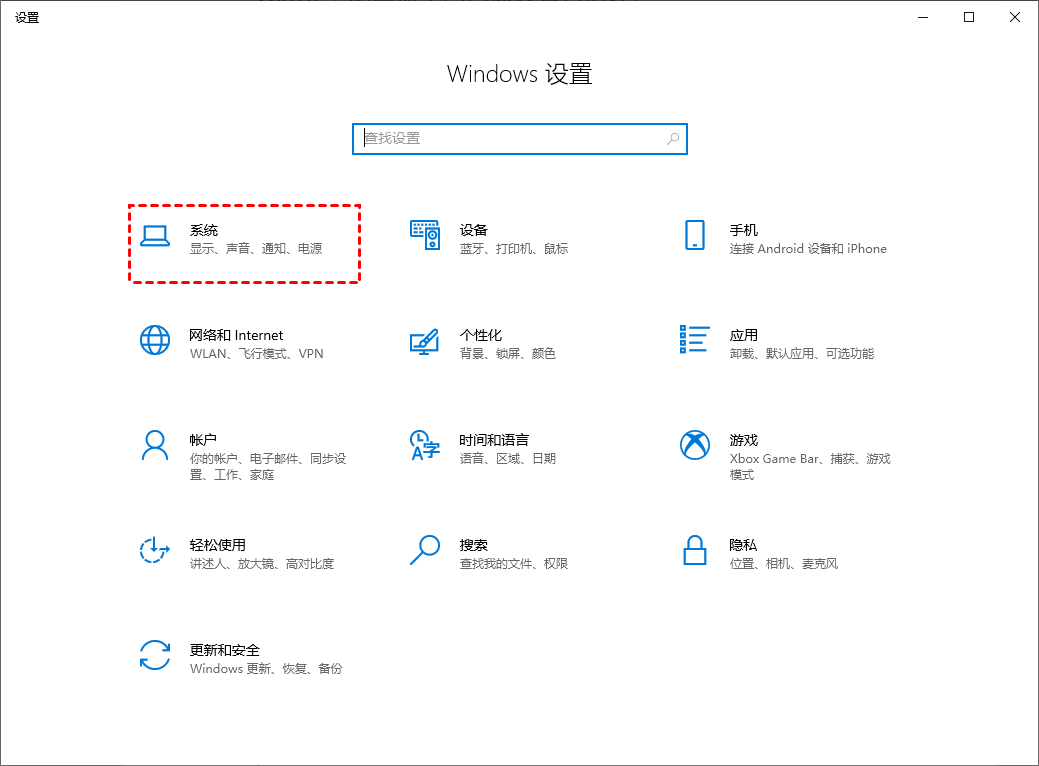
2. 进入系统设置后,单击“存储”,在右侧再单击“临时文件”。
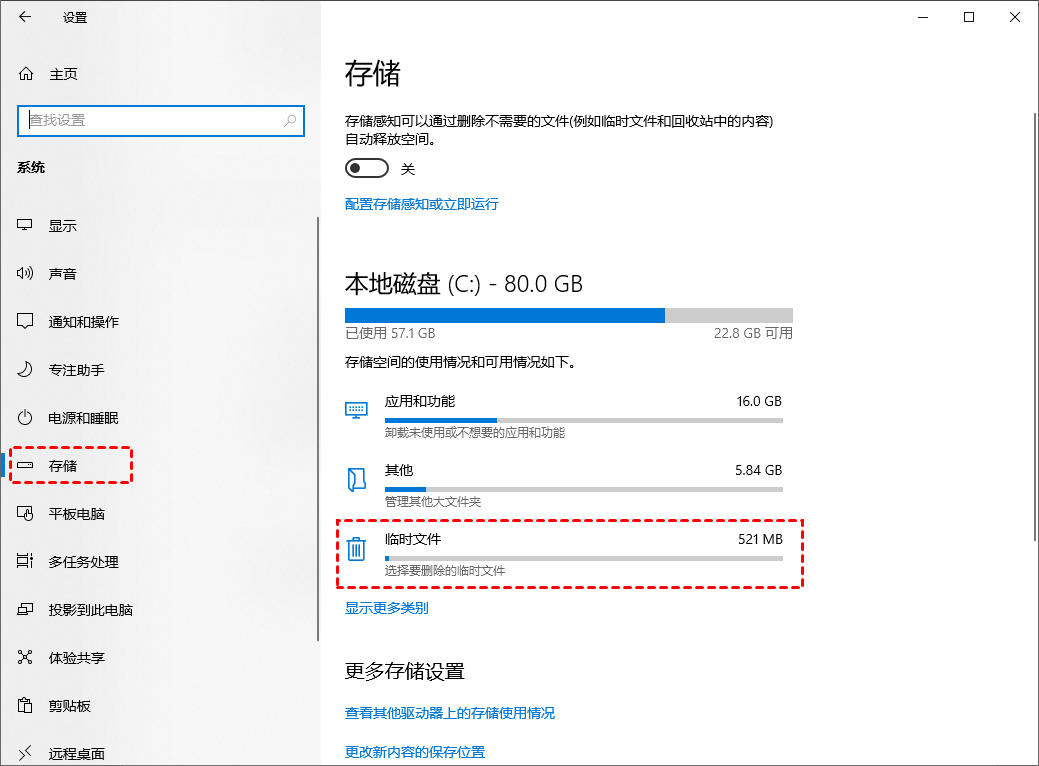
3. 在临时文件窗口,您可以勾选不必要的文件,然后单击“删除文件”。
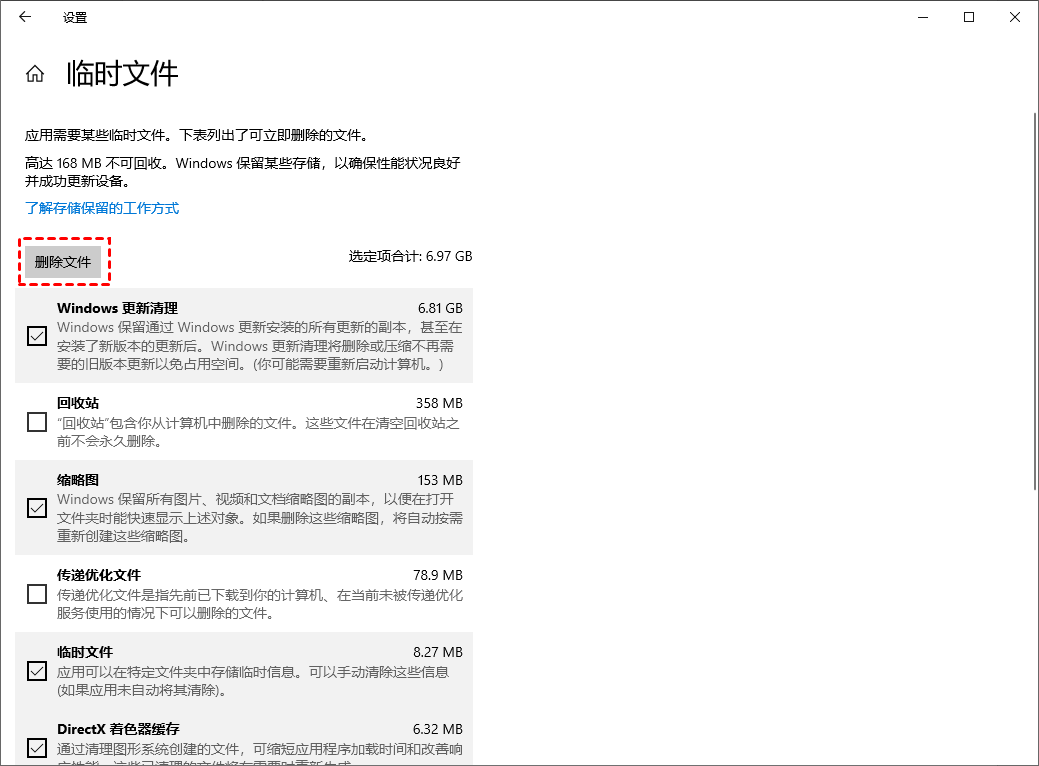
4. 您也可以将“存储”下的按钮打开,让系统自动删除不需要的文件以释放磁盘空间。
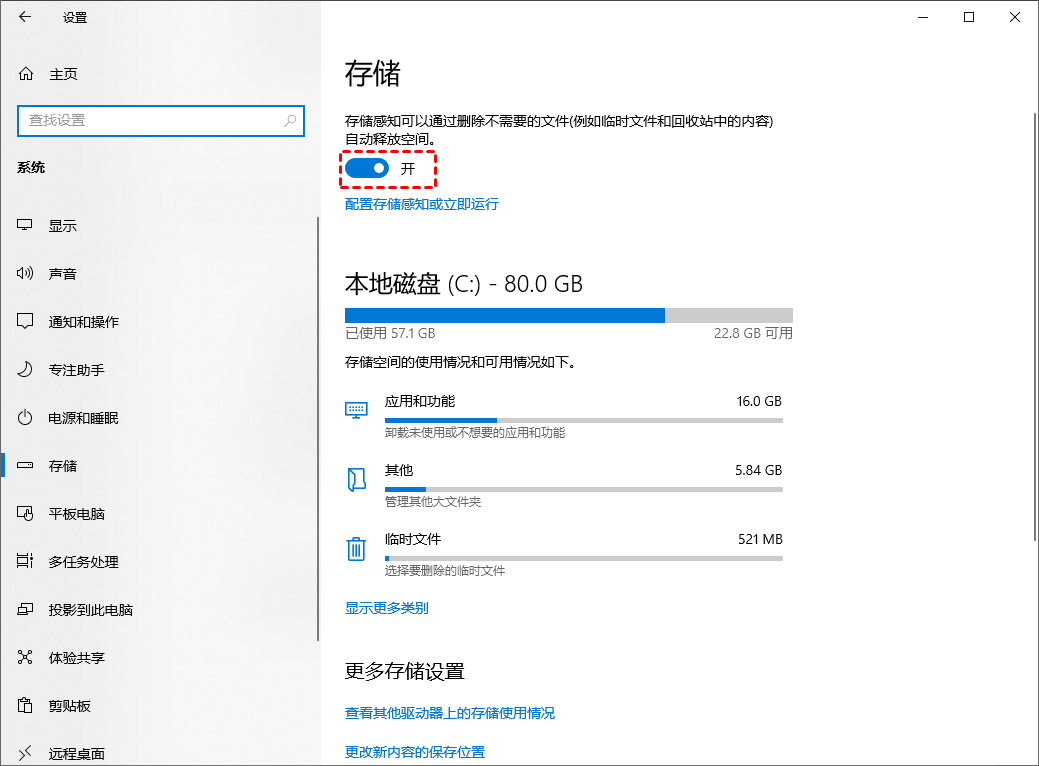
对于电脑怎么清理磁盘空间,将存储中的临时文件删除,能够大大的释放Win10电脑的磁盘空间。
方法2. 磁盘清理
电脑磁盘空间已满怎清理?当电脑磁盘空间满了,您可以通过Windows系统内置的“磁盘清理”应用程序来清理磁盘空间。
1. 在搜索框中输入“磁盘清理”,然后单击“磁盘清理”。
2. 在磁盘清理中,选择要清理的驱动器。这里我们选择C盘,然后单击“确定”。然后,系统将自动计算您可以在C盘上释放多少空间。
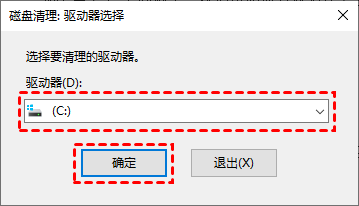
3. 然后,勾选不需要的文件,再单击“确定”。
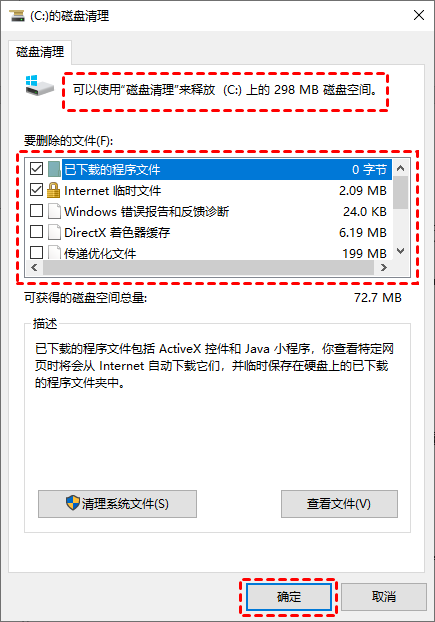
方法3. 删除Internet临时文件
电脑怎么清理磁盘空间?除了清理存储和磁盘清理,您还可以删除Internet临时文件来释放磁盘的空间。
1. 打开“控制面板”,依次选择“网络和Internet” > “Internet选项”。
2. 在弹出的Internet属性窗口,点击“高级”选项卡,然后在安全一栏中勾选“关闭浏览器时清空‘Internet临时文件’夹”,再单击“确定”。
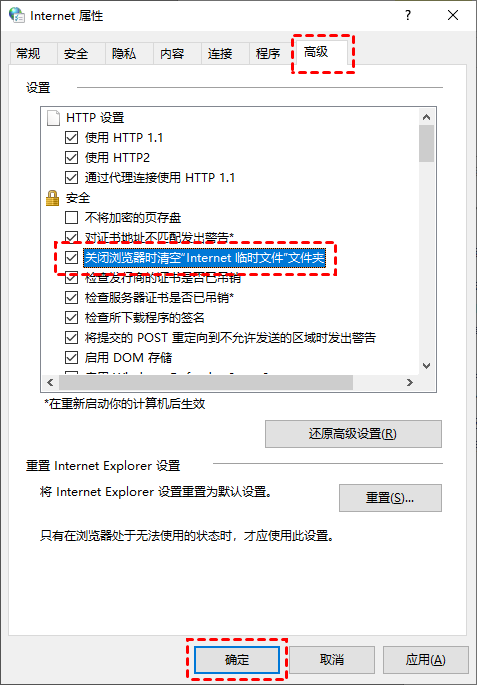
方法4. 关闭休眠功能
在Win10系统会自带一个名为hiberfil.sys的文件,它主要用于控制电脑的休眠,一般它是位于系统盘的根目录下,并且是隐藏的。该文件会占用大量的磁盘空间,若您不需要休眠可以将该功能关闭,以节省磁盘空间。
1. 在搜索框中输入“CMD”,并右键单击“命令提示符”,选择“以管理员身份运行”。
2. 进入命令提示符窗口后,输入“powercfg -h off”命令,以关闭休眠功能。然后,再重新启动电脑。
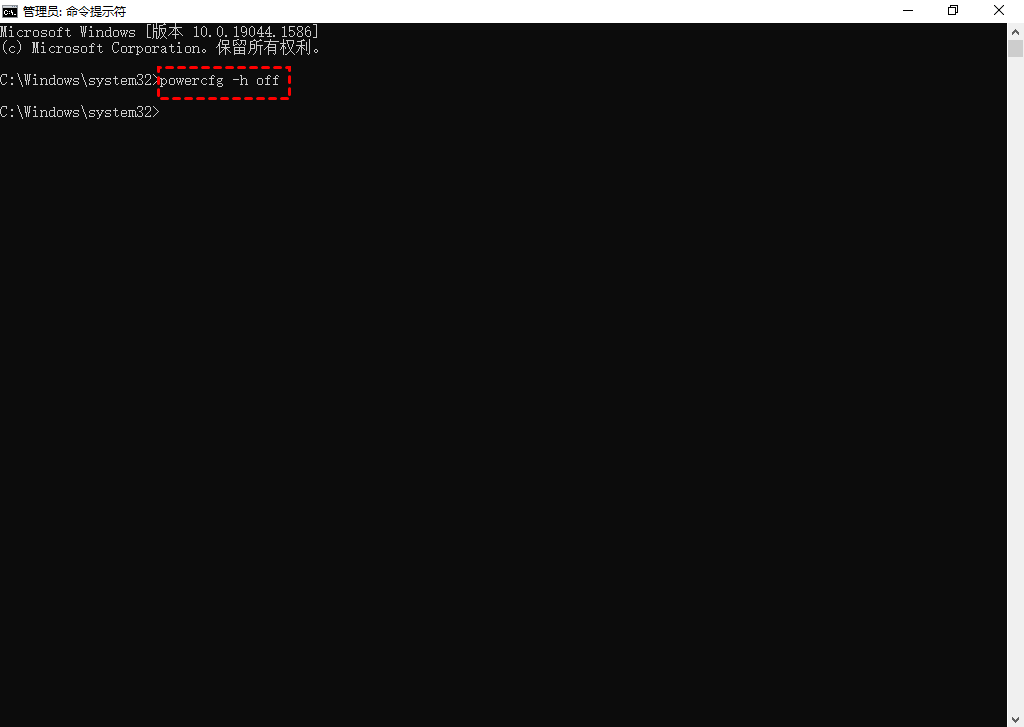
不知道Win10电脑怎么清理磁盘空间,您可以将Win10系统的休眠功能关闭,这往往能释放好几个G的磁盘空间。
方法5. 清理Windows系统日志
Windows系统日志主要用于记录系统中的硬件、软件、系统问题的信息,与硬件、软件和系统没有直接关联,将其删除也不会影响我们正常的使用。对于普通用户来说,系统日志对我们没有太大的用处,我们可以清理系统日志来释放磁盘空间。
1. 在搜索框中,输入“事件查看器”,单击并打开它。
2. 展开“Windows日志”,然后右键单击相应的选项,再选择“清除日志”,在弹出的确认框中再单击“清除”按钮。
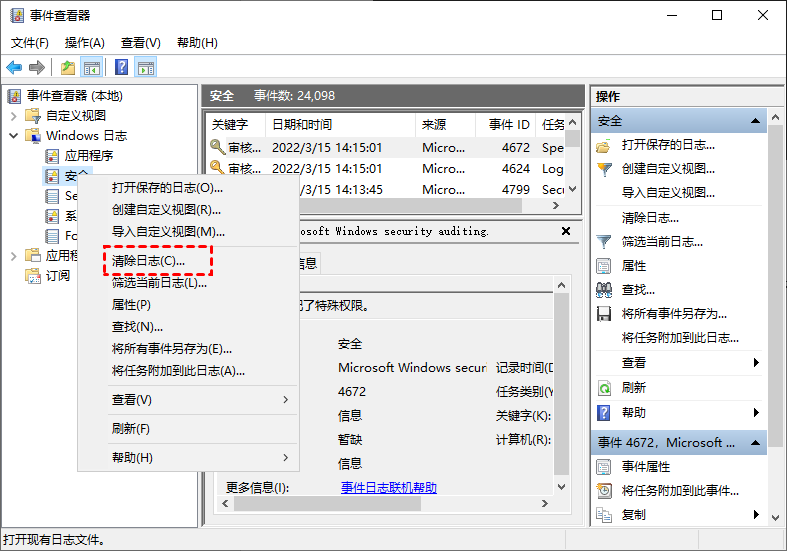
方法6. 清空回收站
平时我们所删除的文件,一般还会留存在回收站中,这些回收站中的文件也会占用磁盘的空间。对于这种情况,那该怎么清理电脑磁盘空间?您可以按照以下步骤清空回收站。
1. 右键单击回收站,选择“清空回收站”。
2. 它会弹出一个警告框,询问您是否确定要永久删除您的回收站项目,单击“是”以清空回收站。
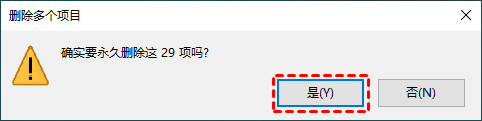
方法7. 迁移软件
若您是因为磁盘中应用程序太多,而导致磁盘满了,你可以将应用程序移动到其他盘,以释放磁盘空间。那我们怎么将应用程序迁移到其他盘?
这里,我们推荐您使用傲梅分区助手中的“应用迁移”功能。它可以无损的帮您将软件迁移到其他盘,并且迁移后还能够重新的启动。
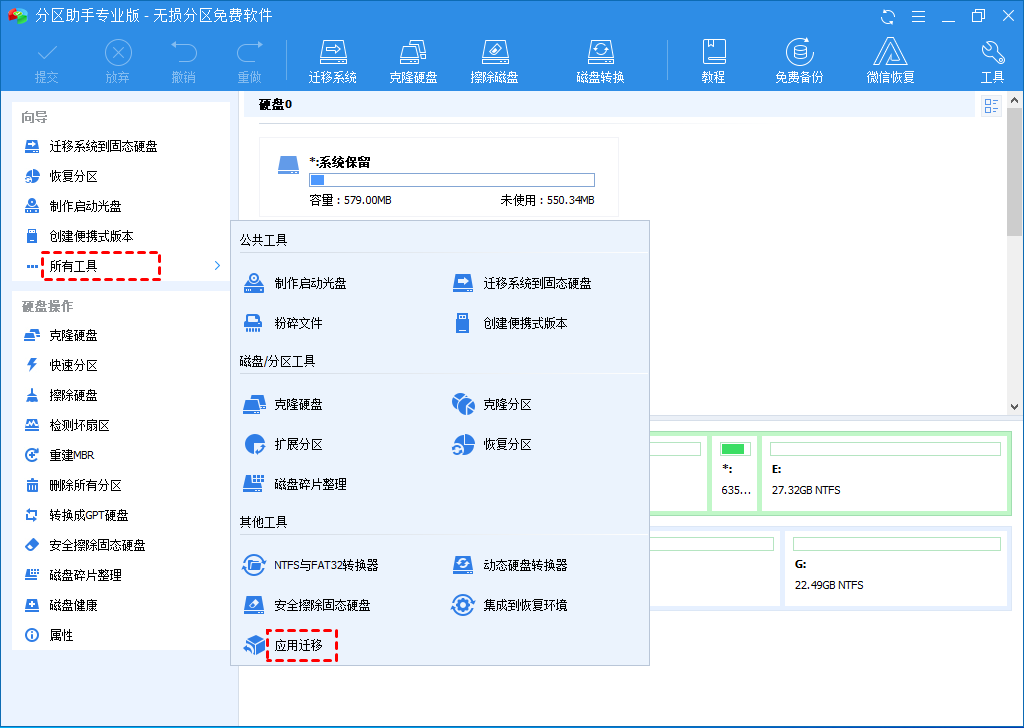
以上就是本文有关Win10电脑怎么清理磁盘空间的7种解决方法,希望对您有所帮助。若您还想查看电脑相关的其他问题,您可以阅读本网站内容中心的其他教程文章。例如:Win10安全模式进不去、忘记电脑开机密码、彻底关闭win10自动更新等。
C盘已满
电脑C盘空间满了如何清理是一个很常见的问题,如果您在安装软件时,都是使用默认的安装位置,那么您的C盘很容易就会满,当然也会有一些其他的因素导致C盘已满。
通常,C盘是安装操作系统的盘符,也叫作系统盘,一般,我们不会在系统盘上安装其他应用程序,因为它可能会降低计算机的运行速度。但是,很多计算机新手不知道这个问题,几乎所有的程序都安装在C盘上,导致C盘几乎要满了。那么C盘太满如何清理?让我们接着往下阅读。
电脑C盘空间满了如何清理?5种有效方法
那么当C盘空间满了,我们该如何有效清理C盘空间?本文为您提供了5种有效方法来清理C盘空间。
✔ 方法1. 运行磁盘清理
当电脑C盘空间满了,您也可以通过Windows系统内置的“磁盘清理”应用程序来清理C盘空间。
1. 在搜索框中输入“磁盘清理”,然后单击“磁盘清理”。
2. 在磁盘清理中,选择要清理的驱动器。这里我们选择C盘,然后单击“确定”。
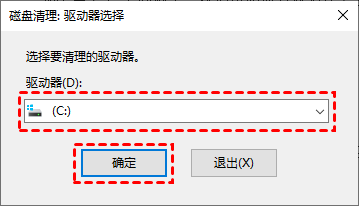
3. 之后,它将计算您可以在C盘上释放多少空间。
4. 然后,选择删除不需要的文件,再单击“确定”。
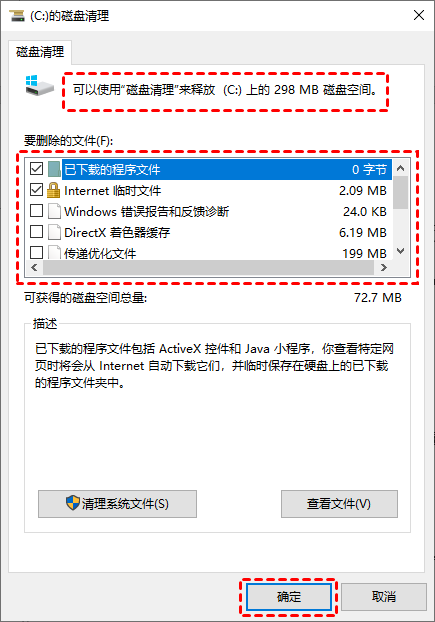
✔ 方法2. 删除临时文件和下载文件
电脑C盘空间满了如何清理?您可以打开Windows文件资源管理器,进入到临时文件夹和下载文件夹中删除不必要的临时文件和下载文件来释放C盘的空间。临时文件通常存储在“C:\Windows\Temp”或“C:\Documents and Settings\username\Local Settings\Temp”中。
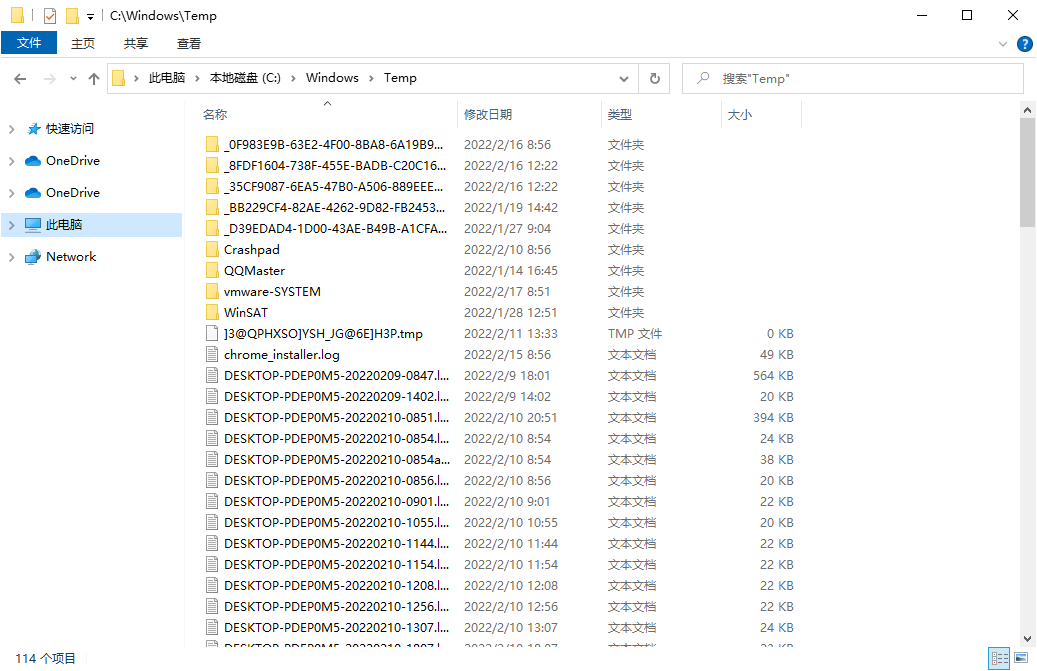
✔ 方法3. 删除Internet临时文件
电脑中C盘满了如何清理?电脑C盘满了,您可以删除Internet临时文件来释放C盘的空间。要删除Internet临时文件,您可以执行以下步骤:
1. 打开“控制面板”,依次选择“网络和Internet” > “Internet选项”。
2. 在弹出的Internet属性窗口,点击“高级”选项卡,然后在安全一栏中勾选“关闭浏览器时清空‘Internet临时文件’夹”,再单击“确定”。
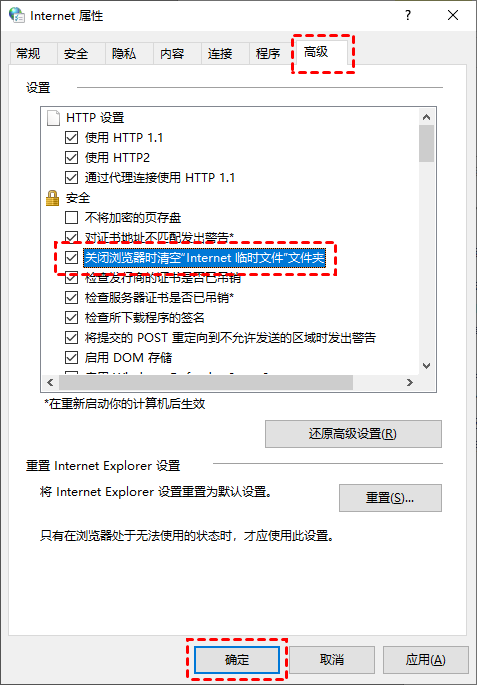
设置完成后,您以后在关闭浏览器后就能自动清空Internet临时文件了。
✔ 方法4. 清空回收站
当您从文件资源管理器中删除项目时,它们不会立即被删除。它们只是留在回收站中并继续占用着硬盘空间。因此,清空回收站也是另一种解决C盘空间满了如何清理的有效方法。
1. 右键单击回收站,选择“清空回收站”。
2. 它会弹出一个警告框,询问您是否确定要永久删除您的回收站项目,单击“是”以清空回收站。
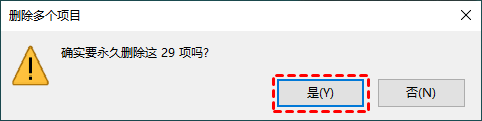
✔ 方法5. 将C盘中的软件迁移到其他盘(推荐)
如果您的C盘是因安装了太多软件,而导致C盘满了,您可以将它们移动到另一个更大的盘中。但如何移动它们并确保它们可以正常运行?
您可以通过傲梅分区助手中的“应用迁移”功能,将软件迁移到其他盘。该软件专为Windows系统设计,支持Windows 11/10/8/7/Vista/XP。可以移动程序而不重新安装,并且移动后还能够正常启动。接下来,让我们看看如何使用傲梅分区助手将软件移动到其他盘。

1. 安装并运行傲梅分区助手,依次单击向导中的“所有工具” > “应用迁移”,并在弹出的应用程序迁移界面中,单击“下一步”。
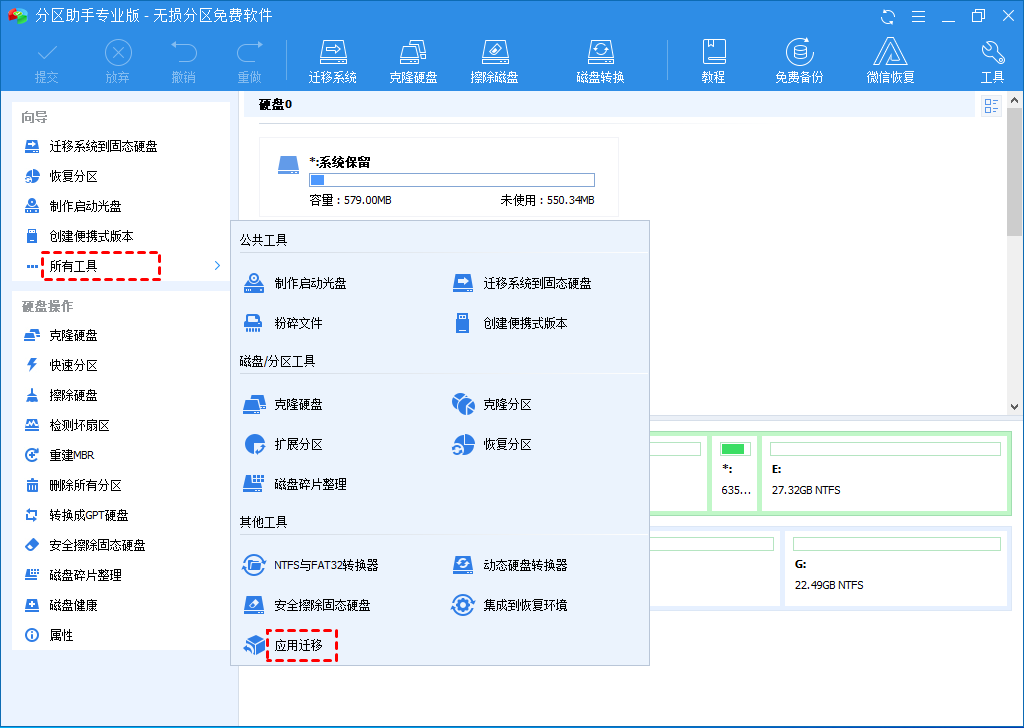
2. 选择C盘并单击“下一步”。
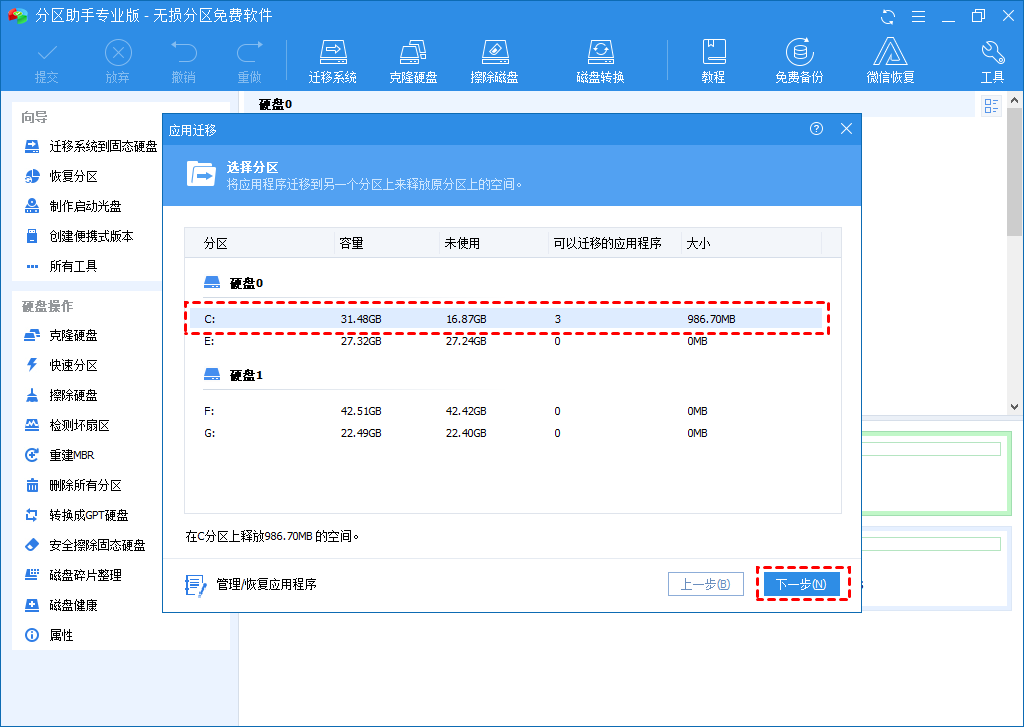
3. 选择要移动的应用程序、目标路径,然后单击“迁移”。
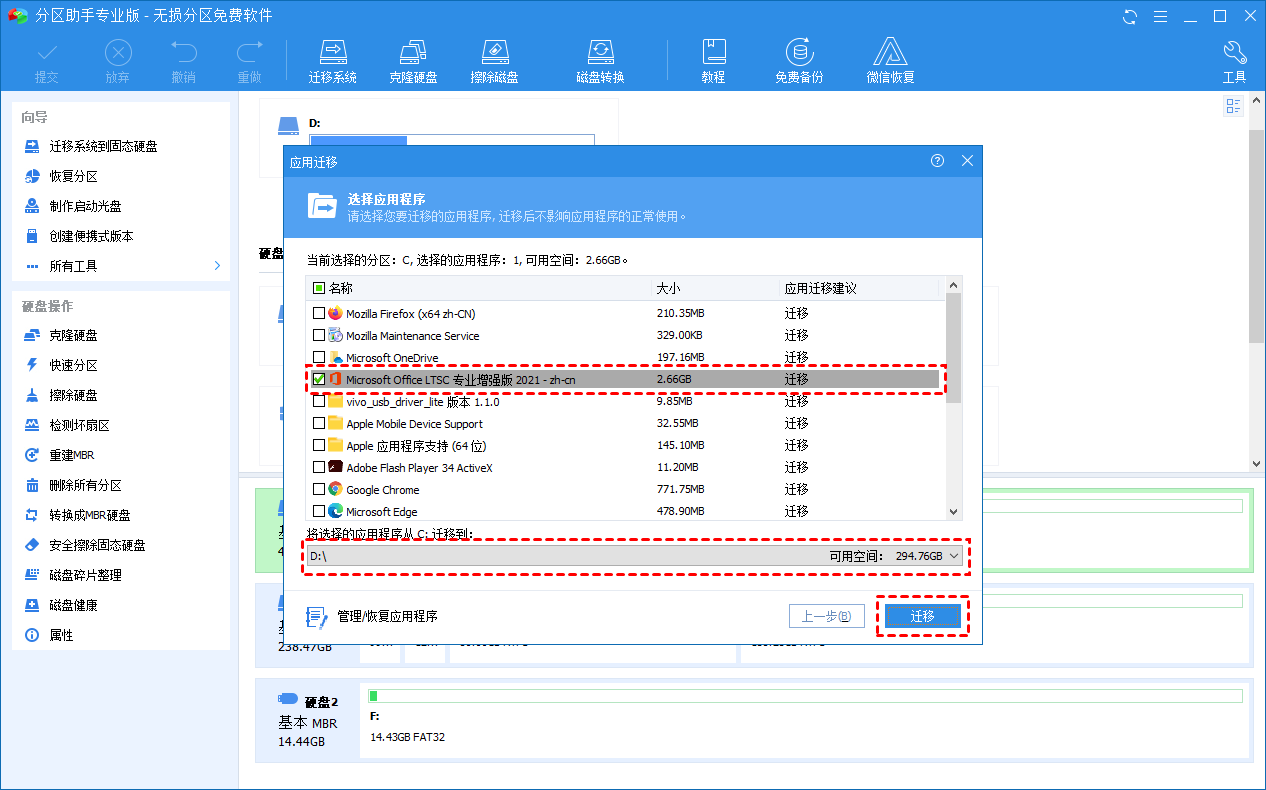
4. 在弹出的窗口中单击“确定”开始执行该过程。
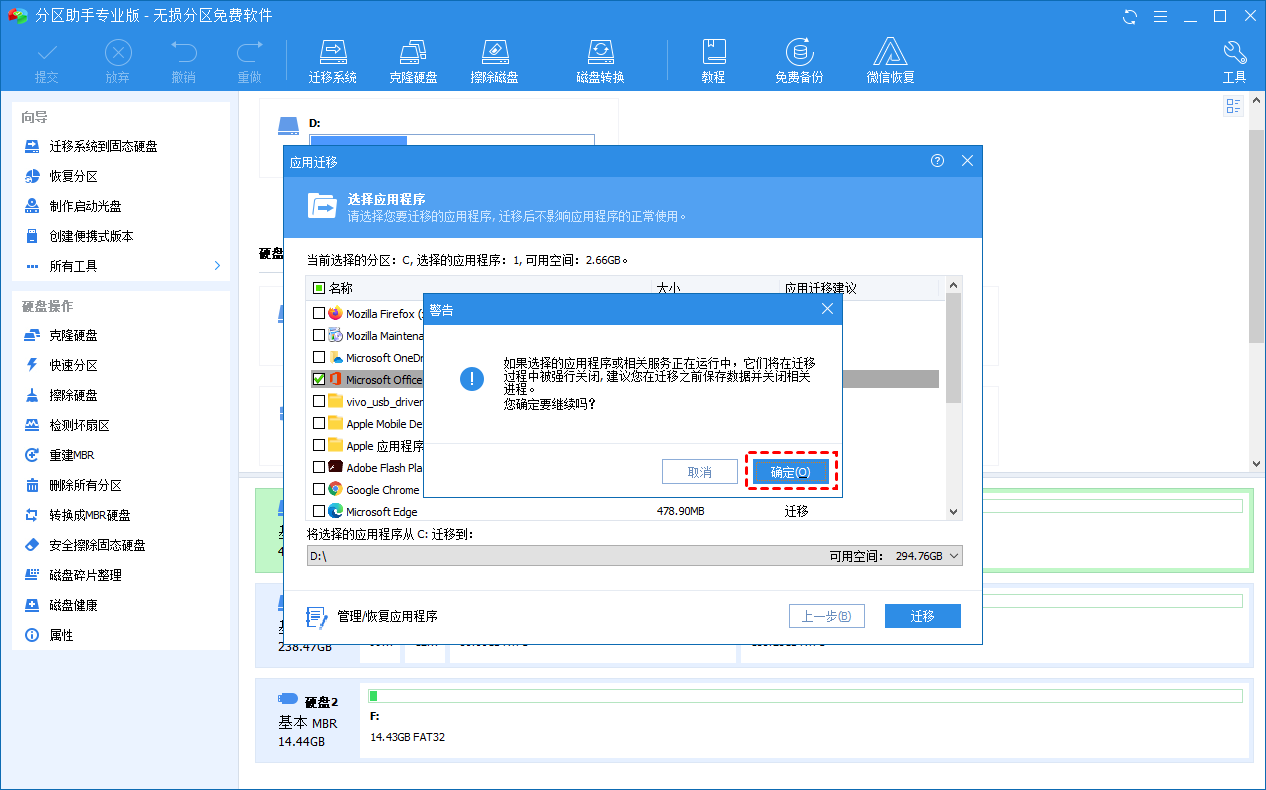
其实,将C盘中的软件迁移到其他的盘可以解决大部分用户电脑C盘满了问题,因为,许多用户都是把软件默认安装在电脑的C盘中。
实际上,有些用户的C盘满了,而D盘却是空的。对于这些用户可以把 D盘空间分给C盘,来解决电脑C盘空间满了如何清理这一问题。
通过增加C盘容量解决C盘已满的问题
清理C盘只是权宜之计,一段时间后,您可能会发现C盘又满了。要想从根源解决C盘已满的问题,您可以用其他盘中空闲的空间来扩展C盘。
要扩展C盘容量,一些用户可能会选择重新安装系统以重新对硬盘分区。但这方法不仅麻烦,还会丢失数据。其实您可以借助傲梅分区助手直接对C盘扩容,这不仅不会丢失数据也不需重新安装系统。以下是具体的操作方法:
✔ 方法1. 分配空闲空间给C盘
如果您的C盘已满但D盘有多余的空间,您可以使用D盘中的可用空间来扩展C盘。
1. 安装并启动傲梅分区助手,右键单击D盘,选择“分配空闲空间”。
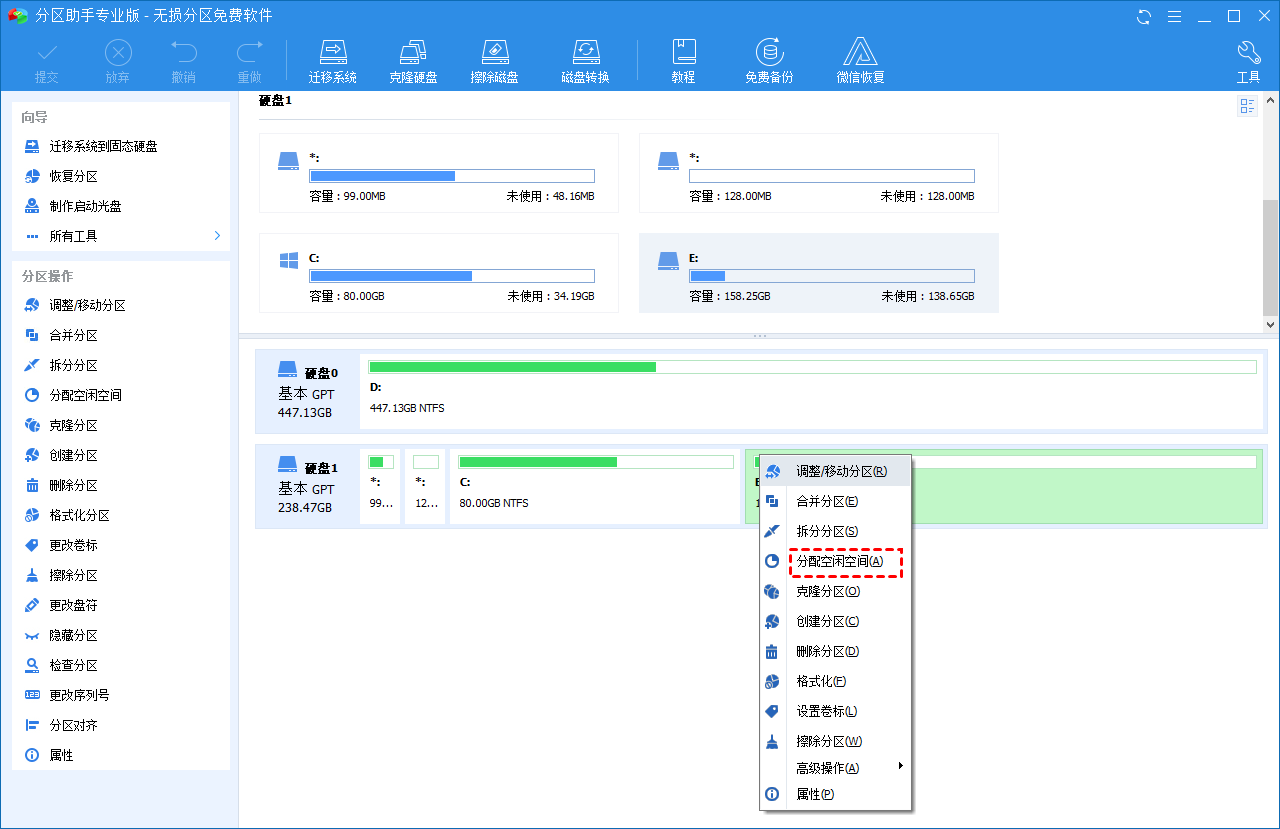
2. 然后,它会弹出一个窗口,您可以将空闲空间从D盘分配到C盘,设置好后,点击“确定”。
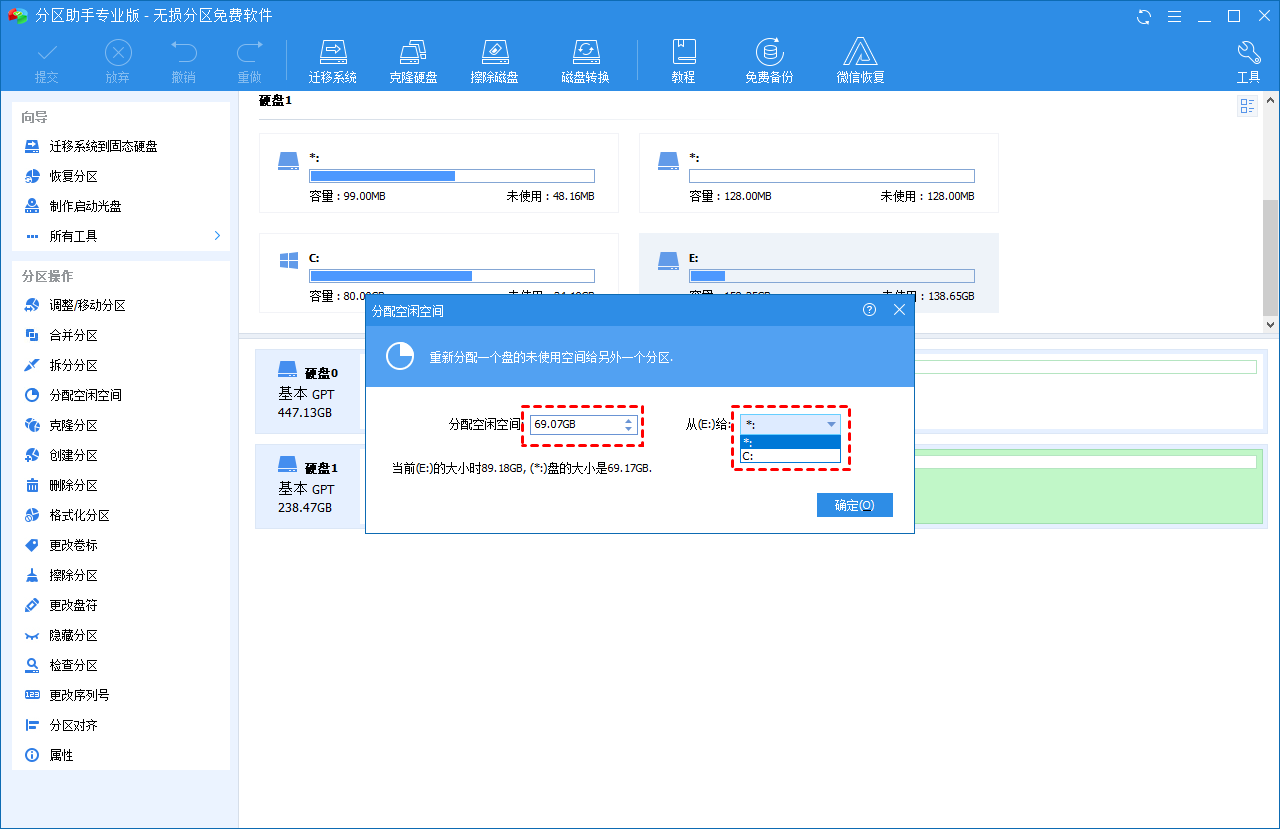
3. 然后单击“提交”和“执行”即可应用操作。
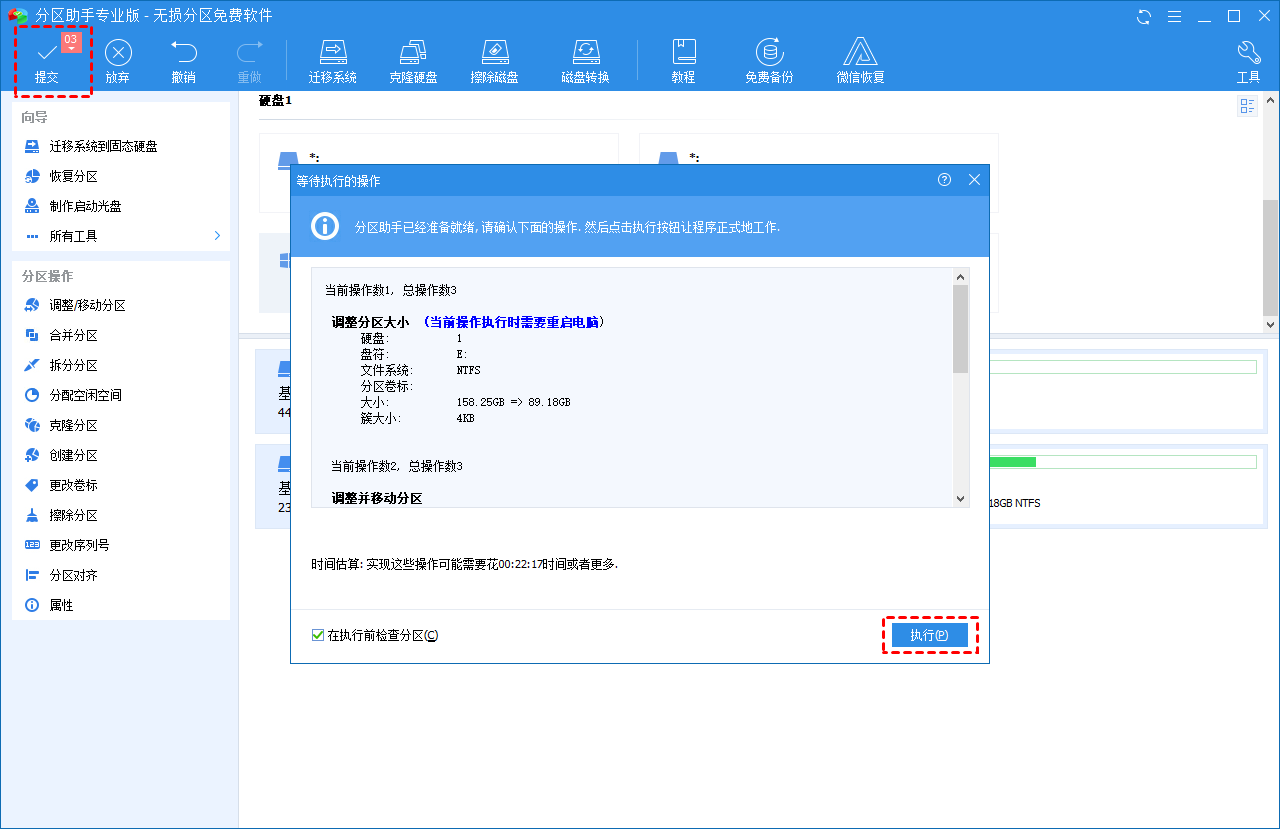
✔ 方法2. 将未分配的空间合并在C盘
如果您的硬盘上有未分配的空间,可以将其合并到C盘,以增加C盘的空间容量。
1. 启动傲梅分区助手,右键C盘,选择“合并分区”。
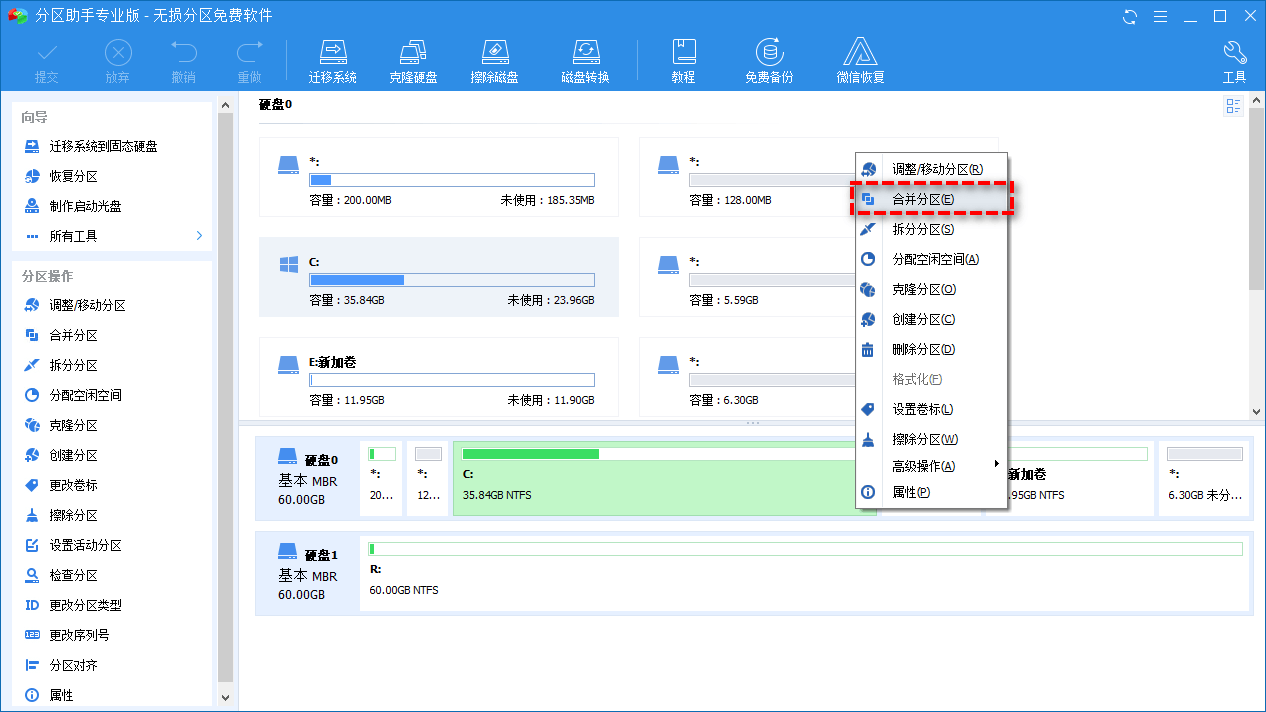
2. 勾选未分配的空间,再单击“确定”将其添加到C盘。
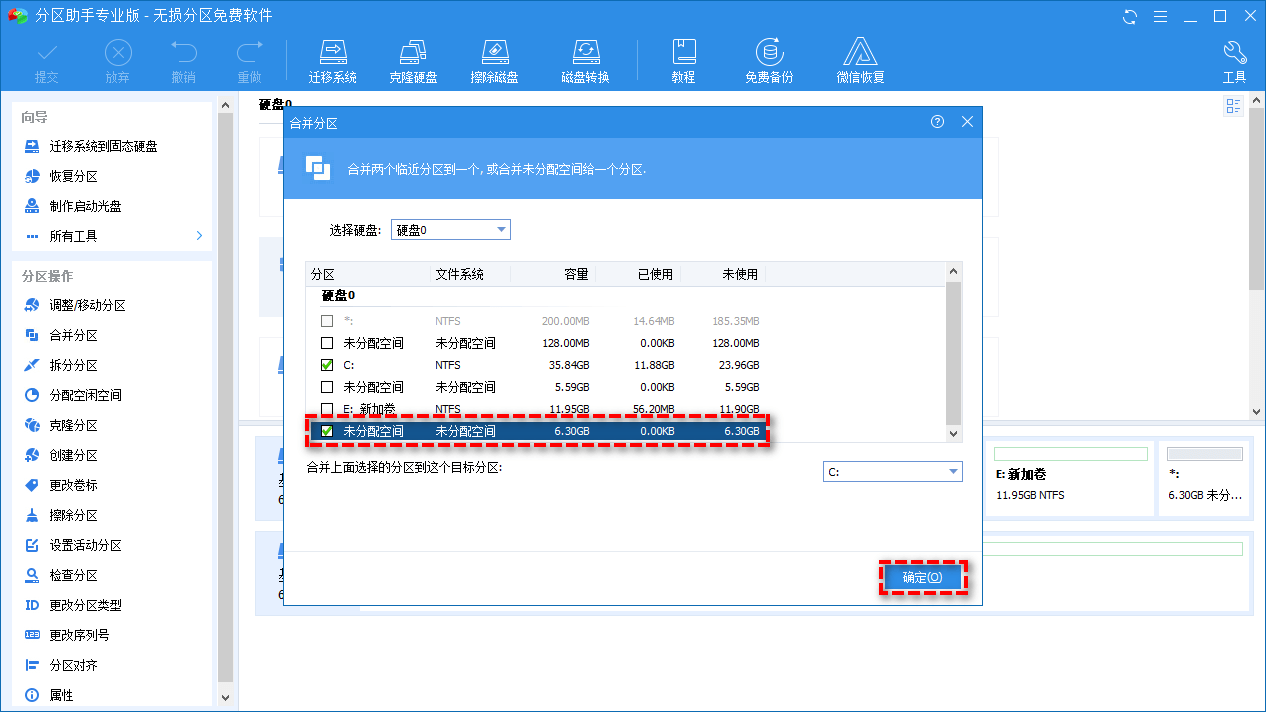
3. 返回主界面后,依次单击“提交” > “执行”。
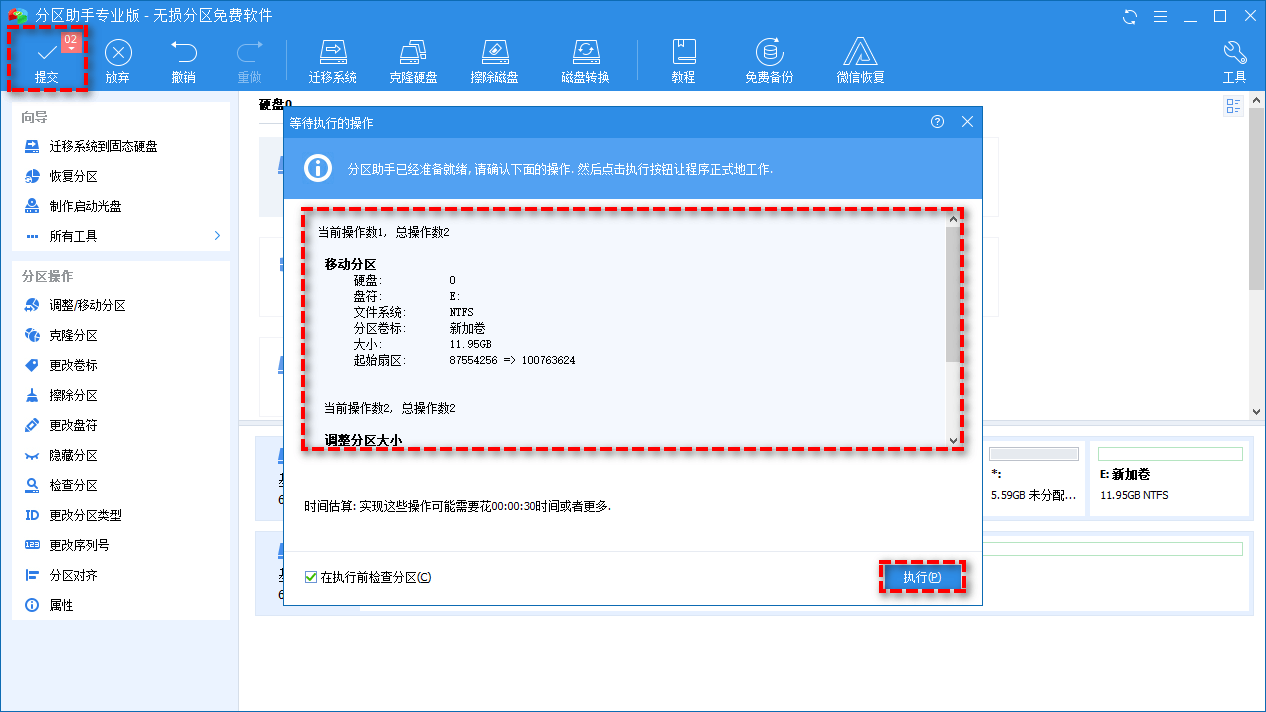
总结
阅读完本文后,相信您已经知道当电脑C盘空间满了如何清理C盘了。若您的C盘莫名其妙满了,您可以选择清理C盘或者增加C盘的容量。本文提出的解决方法,您可以根据自己需求及喜好进行选择。
傲梅分区助手除了上述功能外,它还拥有许多其他出色的功能,比如:无损MBR转换成GPT磁盘、将操作系统移动到新硬盘、逻辑分区转换为主分区等。快来下载体验吧!

C:\Windows\SoftwareDistribution\Download

WIN10如何进行磁盘清理 | Dell 中国
WIN10如何进行磁盘清理
https://www.dell.com/support/kbdoc/zh-cn/000148996/win10如何进行磁盘清理
WIN10如何进行磁盘清理
摘要: WIN10如何进行磁盘清理
- 文章内容
- 文章属性
- 评价此文章
文章内容
症状
由于涉及磁盘内容的操作,请事先备份重要资料。
1.双击打开"此电脑"
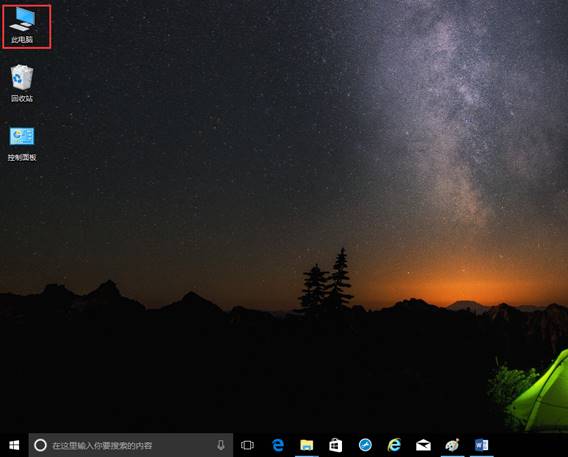
2.选择需要进行清理的磁盘,点击右键选择"属性"
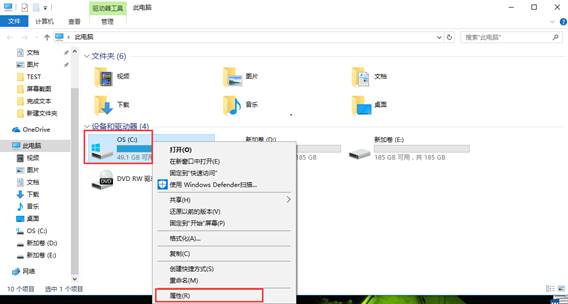
3.点击"磁盘清理"
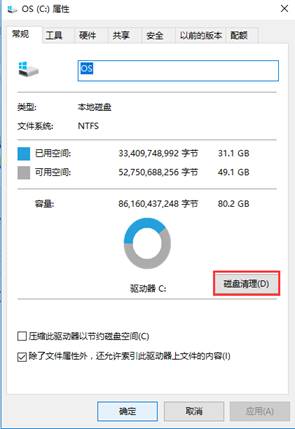
4.电脑会开始扫描可清理的文件信息,需要等待几分钟时间
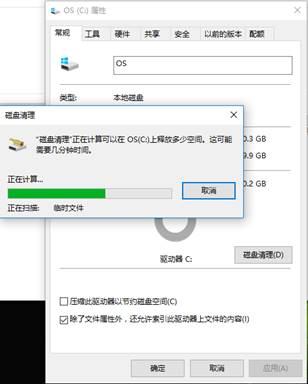
5.勾选需要删除的文件,点击"确定"
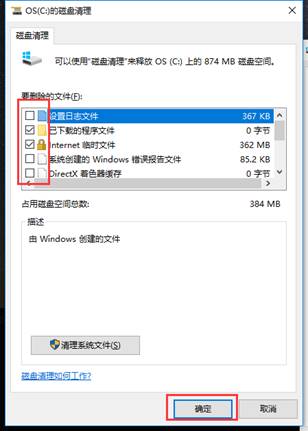
6.点击"删除文件"
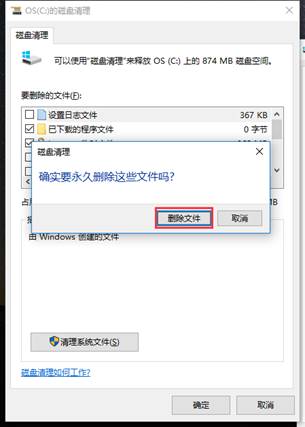
7.正在清理,等待清理结束即可
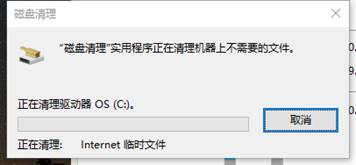
文章属性
三分钟清理C盘,不影响系统,电脑一下子释放20G
作者:大白菜装机2021-12-13 22:36:17
Windows系统用久了,为什么总会让人觉得运行越来越慢了呢?
Windows系统用久了,为什么总会让人觉得运行越来越慢了呢?
因为我们很少会去清理系统盘C盘的垃圾,一开电脑就忙着办公、学习或者是娱乐,在用电脑的过程中,日积月累的缓存和垃圾文件不断占据电脑磁盘空间,造成电脑越来越臃肿。
直到电脑运行有明显的卡顿,才知道该清理垃圾文件了。但是问题来了,电脑中有这么多的文件,哪些是可以清理掉的呢?
下面带来3步简单的清理C盘的操作,业务繁忙的小伙伴只需要花3分钟的时间。
第一步,清理系统临时文件、windows升级留下的windows.old文件。
同时按下【win+r】键,打开运行窗口,输入“%temp%”回车,这里存储的是系统临时文件。
比如说网页浏览记录、各类收藏夹、安装软件等工作时留下来的临时文件,都是垃圾文件来的,可以全部删除。
不过很多缓存垃圾不能删除,会出现一个弹窗,你在“为所有当前项目选择执行此操作”前面打钩,随后点击跳过就行了。
接下来清理windows.old文件,windows升级之后,会将旧的系统文件放在windows.old文件夹,目的是防止升级之后系统出现bug等问题,让用户可以回滚到之前的windows版本。
如果系统安装之后经过几天的使用,都没有发现问题的话就可以将这个文件清理掉,因为它占用了10G左右。操作如下:
打开“此电脑”,右键点击c盘,选择“属性”,打开“磁盘清理”。
找到“以前的windows安装”选项,勾选它,点击确定清理。
第二步,定时清理下载文件夹和文档,将大文件转移到其他分区(非c盘的空间比较大的分区,比如D盘)。
打开此电脑,在窗口左侧栏点击“下载”,这里存放的是在网页下载的一些东西,包括软件、文档、视频等等,将不需要的文件删除。比如说下载的软件安装包安装完毕后就没用了,清理后还能腾出空间。
如果有重要的下载文件,可以进行转移到非c盘比较大的分区,比如D盘。系统桌面也一样,其路径也在c盘,所以不要在桌面放太多大的文件。
第三步,清理休眠文件。
系统启用了休眠功能后,可以保存当前内存中的所有数据至硬盘后关闭电源,再次开机还能够很快恢复到关机前的状态,免去开机加载的复杂过程。
但是,产生的休眠文件会很大,有时候高达10G+的容量,非常占地方,赶紧清理一下吧。
同时按【win+r】键打开运行,输入“cmd”回车打开命令提示符窗口。
输入“powercfg -h off”命令并回车,即可关闭休眠功能,同时休眠文件也会自动删除。
最后再清空回收站即可!那么今天的分享就到这里了,按照上面的方法,你的电脑清理出多少垃圾了呢?
C盘快满了怎么办 Admin 2021年8月24日 2条评论
C盘是Windows的系统分区之一。一般来说,C盘空间不足最明显的表现就是系统表现差,经常卡顿、死机。C盘空间不足的原因通常有以下四点:▪ C盘分区容量小。电脑出厂时分配C盘的使用空间比较小,在使用过程中空间很容易被占满。▪ C盘中堆积了太多垃圾文件。PC经过长时间使用会产生诸多临时文件,若不及时清理会占据较多的存储空间。▪ 安装的应用太多。PC上安装的应用越多,占用空间越多,卸载不常用的应用可以释放存储空间。针对以上几种情况,我们可以用PC的系统内置工具或清理软件来释放C盘空间。
移动虚拟内存文件释放C盘空间
第一步,将默认隐藏的保护文件pagefile.sys显示出来。– 打开C盘-查看-选项-选择 “改变文件夹和搜索选项”。– 在对话框中点击查看-取消 “隐藏保护的操作系统文件”。– 选择”显示隐藏的文件、文件夹和驱动器”-应用-确定– 隐藏文件pagefiles.sys文件在C盘显示出来。第二步,在有剩余空间的磁盘上创建虚拟内存文件– 在另一个磁盘上(以E盘为例)创建虚拟内存文件。在此电脑窗口点击右键-属性。– 点击 “高级系统设置”→点击 “高级”菜单下方“性能”功能中的”设置”– 在弹出对话框中,点击 “高级”菜单下方的 “更改”。– 在弹出对话框中取消勾选“自动管理所有驱动器的分页文件大小”选择目标磁盘,选择 “自定义大小”,并输入 “初始大小 “和 “最大大小”-设置-确定,虚拟内存文件已经创建。第三步,删除C盘中的pagefile.sys文件– 在刚才的虚拟内存窗口中,选择C盘-选择 “无分页文件”→点击 “设置”-确定,删除C盘中的pagefile.sys文件。– 根据弹出框提示重启电脑,C盘中的虚拟内存文件不见了,C盘容量也扩大了,移动成功。
通过扩容增加磁盘空间
Windows系统内置的磁盘管理可以扩展磁盘分区,但是,磁盘中未使用的空间只能分配给与它相邻的磁盘,例如D盘空间只能分配给C盘或E盘,而不能直接分配给F盘。所以C盘要想借用某一磁盘的空间,必须得先让这两个磁盘相邻。– 在 “本电脑 “上点击右键-“管理”。– 在弹窗口中点击”存储”-“磁盘管理”,显示硬盘状态信息。– 删除要合并给C盘的分区。例要将D与C盘合并,首先要删除D盘。右键单击D盘-点击“删除卷”。在删除之前请将有用文件备份。– 右键单击C盘-扩展卷根据扩展卷向导提示,输入要合并的空间量,不要更改其他默认选项。点击下一步– 扩容完成
清理C盘文件释放空间
内置工具“存储感知”
Windows 10 有一个非常有用的内置工具——存储感知,启用这个功能,PC能够每自动帮用户清理C盘。对于搞不懂文件作用的普通用户来说,既省心省力又能防止误清。– 进入设置-系统-存储,将开关从“关”移到“开”。执行此操作期间,Windows 会持续监控您的 PC 并自动删除垃圾文件、临时文件、一个月内未更改的下载文件夹中的文件以及回收站中的旧文件。– 自定义存储感知功能:单击“配置存储感知或立即运行”,在弹出页面设置运行此功能的时间、删除文件的频率、设置多久未打开的文件可以被清除等。
内置工具“磁盘清理”
windows10之前的系统版本没有配置存储感知功能,磁盘清理工具也能够删除C盘中的垃圾文件。– 在任务栏上的搜索框中,输入磁盘清理,从结果列表中选择C盘。– 选择要删除的文件类型旁边的复选框。一般情况下,默认可以安全删除的文件有:下载的程序文件、Internet 临时文件和缩略图。如果你不清楚某文件的作用,最好不要盲目删除,以免影响系统正常运行。– 如需进一步清理,点击“清理系统文件”,等待系统计算可以释放的空间量。– 选择要删除的文件类型-确定,在弹出窗口中选择删除文件。优化软件Cleaner One Pro清理C盘Cleaner One Pro磁盘管理器可以扫描C盘的使用状况,并以环形图可视化呈现,供用户有选择地清理磁盘文件,如果你删除的是系统文件,Cleaner One Pro会有提示,避免误删。点击下方按钮即可免费下载,让Cleaner One帮你的C盘远离爆满。
c盘满了怎么办?如何快速清理内存(6个方法)
2022-10-20 10:10
很多用户都会问:“我的电脑c盘东西太多了,c盘满了怎么办?”c盘爆满,可能还会收到系统提示磁盘空间不足的警告。当出现这种情况,会导致电脑很多应用无法正常运行,运行速度也会大大降低。该如何解决这个问题,不如来看看小编精心整理的关于如何清理c盘垃圾的6种方法吧!
你知道清理c盘有多少种方法吗?你知道该如何操作吗?别担心,看看下面6个快速清理c盘空间的方法,让小编一一为你讲解。
一、如何清理c盘垃圾
方法1:清理磁盘
磁盘清理可以帮助你删除一些无法在资源管理器里面删除的文件,属于电脑系统的内置工具。
操作步骤:打开电脑桌面的“此电脑”,找到c盘并且右键单击它,找到“属性”,之后点击“磁盘清理”。选择文件(可选择删除以前的Windows安装、回收站、系统还原点和其他文件),单击确定即可。如果没有太多空间可以释放,就通过“清理系统文件”来删除文件。
方法2:清理存储设置
操作步骤:点击电脑桌面左下角的“开始”图标,打开“设置”里面的“系统”。然后选择“存储”里面的“临时文件”。在临时文件里点击“删除文件”来清理电脑存储。
方法3:关闭c盘的虚拟内存
电脑的内存有8—16G,一般情况下是用不完的,可以直接关掉c盘的虚拟内存。
操作步骤:鼠标右键点击电脑桌面“此电脑”的图标,在弹出的窗口点击“属性”,选择“高级系统设置”。在“高级”窗口位置选择“设置”,再点击“更改”选项。取消选择“自动管理所有驱动器的分页文件大小”。
如果电脑的内存是比较小的,可以通过重新设置其他磁盘来自定义大小。
操作步骤:同样也是按上面的步骤,打开“高级系统设置”。点击“高级”里面的“设置”,再选择高级窗口里面的“更改”。选择里面的d盘或者e盘(只要不设置到c盘就可以),再根据自己的需要设置“自定义大小”里面的参数,点击“确定”。
方法4、清理系统垃圾
电脑系统要定期清理垃圾,如果没有及时清理,很容易堆积很多垃圾文件,占用c盘大量内存。这种情况下,推荐大家使用360安全卫士、金山卫士或者百度卫士等来清理系统垃圾。
方法5、删除休眠文件
电脑会为休眠文件保留大约一半的内存RAW空间。如果你的电脑RAW是8GB,那休眠文件(hiberfil.sys)的大小约为4GB。这种情况可以删除休眠文件为c盘减压。
操作步骤:通过快捷键“Win+R”打开运行窗口,输入“cmd”。再鼠标右键单击结果“命令提示符”,选择“以管理员身份运行”。输入“powercfg. exe -h off”,最后按Enter。
方法6、将c盘的软件·迁移到其他磁盘
如果采用以上方法,c盘的空间仍然不足,这时需要对系统软件进行迁移。
操作步骤:打开c盘,选择你要迁移的文件,选中它,再点击“迁移到”。在“选择位置”里面选择其他磁盘(比如d盘)。
二、误删c盘文件该如何恢复
c盘清理的方法很多,电脑c盘满了如何彻底清理?相信上面的6个方法已经给了你答复。但是你在清理c盘的时候,不小心删除了里面的重要文件,这时该怎么办?这时我推荐的是数据 蛙恢复专家。
推荐理由:该软件支持恢复文档(word、excel、txt、ppt)、压缩包、照片、视频等300多种文件类型,还适用移动磁盘、u盘、电脑、相机等多种设备工具的恢复。页面简洁大方,操作也简单易上手。
操作步骤:
选择阶段:打开软件界面,选择要恢复的文件类型以及c盘,选择好后,开始扫描。
扫描阶段:扫描时间根据该路径的数据大小来定,耐心等待一会。
恢复阶段:快速扫描结果出现后,在左侧页面找到要恢复的文件(也可以通过“筛选器”来查找),找到后点击“恢复”就可以了。
备注:如果无法找到要恢复的内容,就通过“深度扫描”来查找。
讲解了这么多,你还会发出疑问:“c盘满了怎么办吗?”文章上方的6个方法总有一款适合你。而且清理过程中误删文件,你可以通过数据恢复软件来恢复。但是文件如果被损坏了,有可能恢复后存在打不开的情况。所以在清理c盘前,建议你对重要的数据做好备份。
Loading...