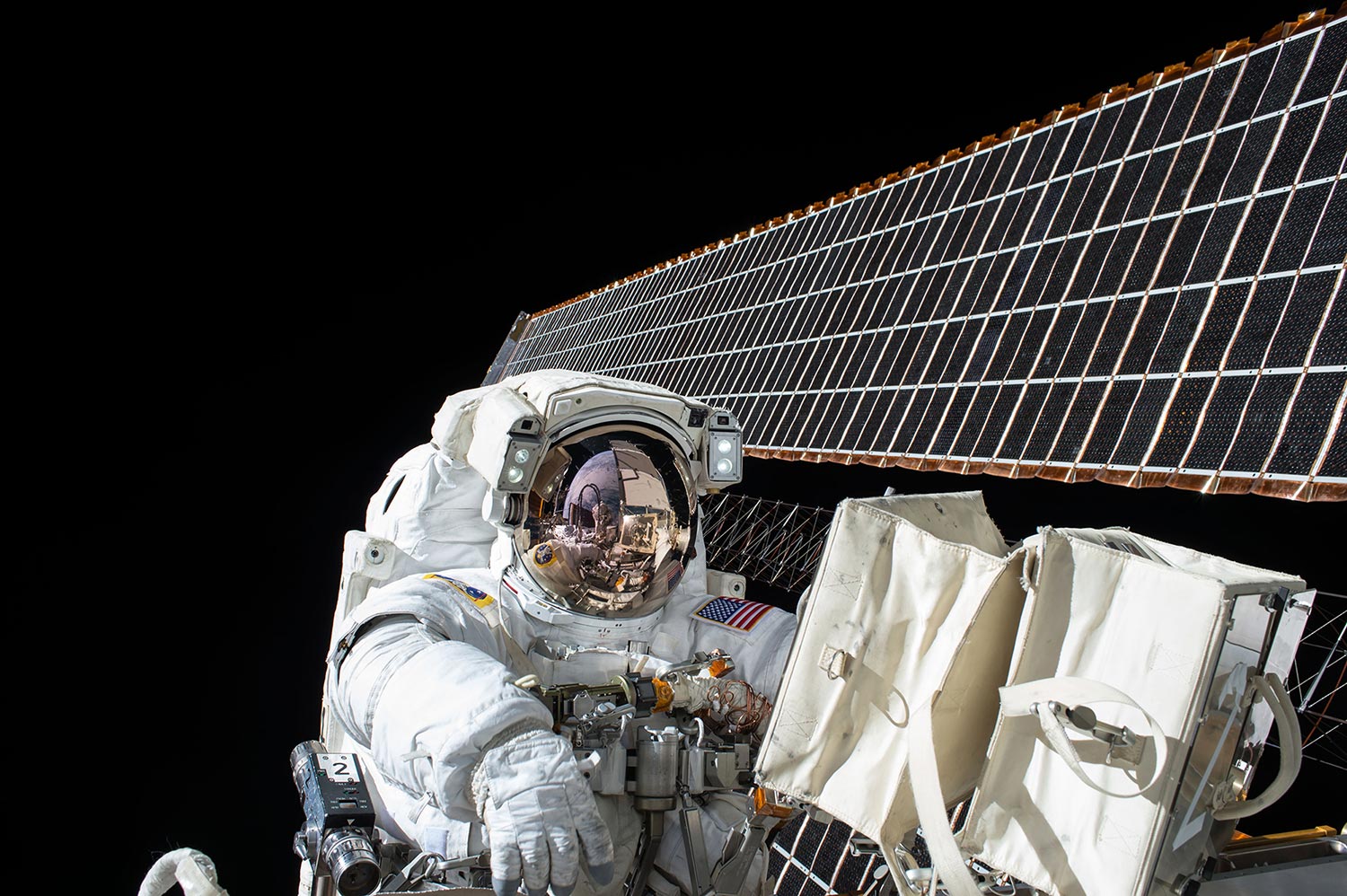type
status
date
slug
summary
category
tags
password
icon
Revision 5.0
1. Introduction
The purpose of this document will explain the Imaging and deployment procedure for Mac workstations. The Enterprise imaging procedure utilizes Apple Device Enrollment Program.
2. Prerequisites
Client Technologies is designing this Asset Management policy to maintain and protect corporate owned workstations and leased. More specifically, this guide is designed to:
- Enable asset inventory management and tracking, operating systems and application security patching, and replacement planning for workstation purchased or acquired by Inc.
- Mac computer must be enrolled in Apple Device Enrollment Program prior to provisioning (serial number or order number provided to Desktop Integration) for DEP Enrollment.
- The computer must be connected via Ethernet to the corporate network, on a segment where IP Helper is present to enable connectivity to an Apple NetBoot server and the port or Ethernet dongle is trusted.
3. Deployment
This policy applies to Inc. North America, Europe, and Asia Support teams.
4.1 Boot Options
- Option key for Apple Boot Picker options.
- Command-R for macOS Internet Recovery.
Erease SSD first .then reinstall with internet ,starting internet recovery this may take a while ,but wating long time if connect wifi(wireless) https://support.apple.com/mac/startup error code -2102f ,please replace connect with LAN(wird) then can reinstall , about 4h&17min download from Apple Mac os






- Command-N for NetBoot or NetInstall.
4.2 DEP Enrolled Mac Provisioning
- Macintosh HD (Never booted)
- Power on your Mac and select the appropriate “Country” from the Welcome screen.
- Select your “Closest City” from the options on the “Select Your Time Zone screen”.
- If your mac is enrolled in the Apple Device Enrollment portal. You will see the following “Remote Management” screen.
- Your mac will start to configure basic settings and the “admin” account.
- Enter the “coachadmin” password to login to the mac.
- The DEP Provisioning application will startup. Please click Register to start the process.
- Enter the Computer Name and pick the respective brand from the “Sites” list.
- Mac will start to install base suite of applications.
- Once base applications are installed. A configuration complete will appear. Click the “Get Started” button to restart the mac.
4.3 Restore macOS to Factory Settings
- If your mac is pre-2017 model (non T2 mac) and/or not eligible for Device Enrollment Portal. You will have to manually enroll your mac to the JAMF Pro Server.
- First your mac must be restored using Internet Recovery (Command-R) or one the apple approved methods below:
- Holding (Option) for Boot Picker. Then selecting “NetInstall macOS High Sierra” you can erase and restore the mac to macOS High Sierra as well.
- Once macOS is restored. Power on your Mac and choose the appropriate language, country, and time zone.
- Select “Continue” for the Data & Privacy screen.
- Choose “Don’t transfer any information now.” for Time Machine backup screen.
- Skip associating an Apple ID with the mac.
- Accept the macOS Software License Agreement.
- Create the “admin” user account using the account credentials from ERPM.
- Login into “admin” using the password.
4.4 JAMF Pro Server Manual Enrollment
- Open Safari browser and go to https://jamf.XXX.com:port and login using your AD credentials.
- Leave Assign to User blank and choose “XXX” for Site then click Enroll.
- Click “Continue” to install the MDM profile for JAMF.
- Click “Continue” or “Install” to install the MDM Profile.
- Enter the “admin” username and password.
- The DEP Provision application will start and registration can continue as normal.
5. Primary Applications
- ForeScout NAC Secure Connector
- Microsoft Office 2016
- Symantec Endpoint Protection 14
- Zoom Client and Zoom Outlook plugin
- Cisco Jabber
- PostInstall Script “Enable Auto Location Services”
6. Appendix
7. Secondary Applications
More to come.
8. Advanced Computer Reports
More to come.
9. Naming Convention
The following naming convention should be followed before the workstation is issued to the end-user.
LOCATION-OPERATING SYSTEM-PLATFORM-COMPANY-CUSTODIAN-00
10. Troubleshooting
2.1 Troubleshooting
Symptom:
Cause:
Solution:
11. Definitions
3.1 Technology Assets
(D) - Desktop Computers
(L) - Laptop Computers
(V) - Virtual Machine
3.2 Software Assets
(W) – Windows Operating System
(M) – Macintosh Operating System
Loading...