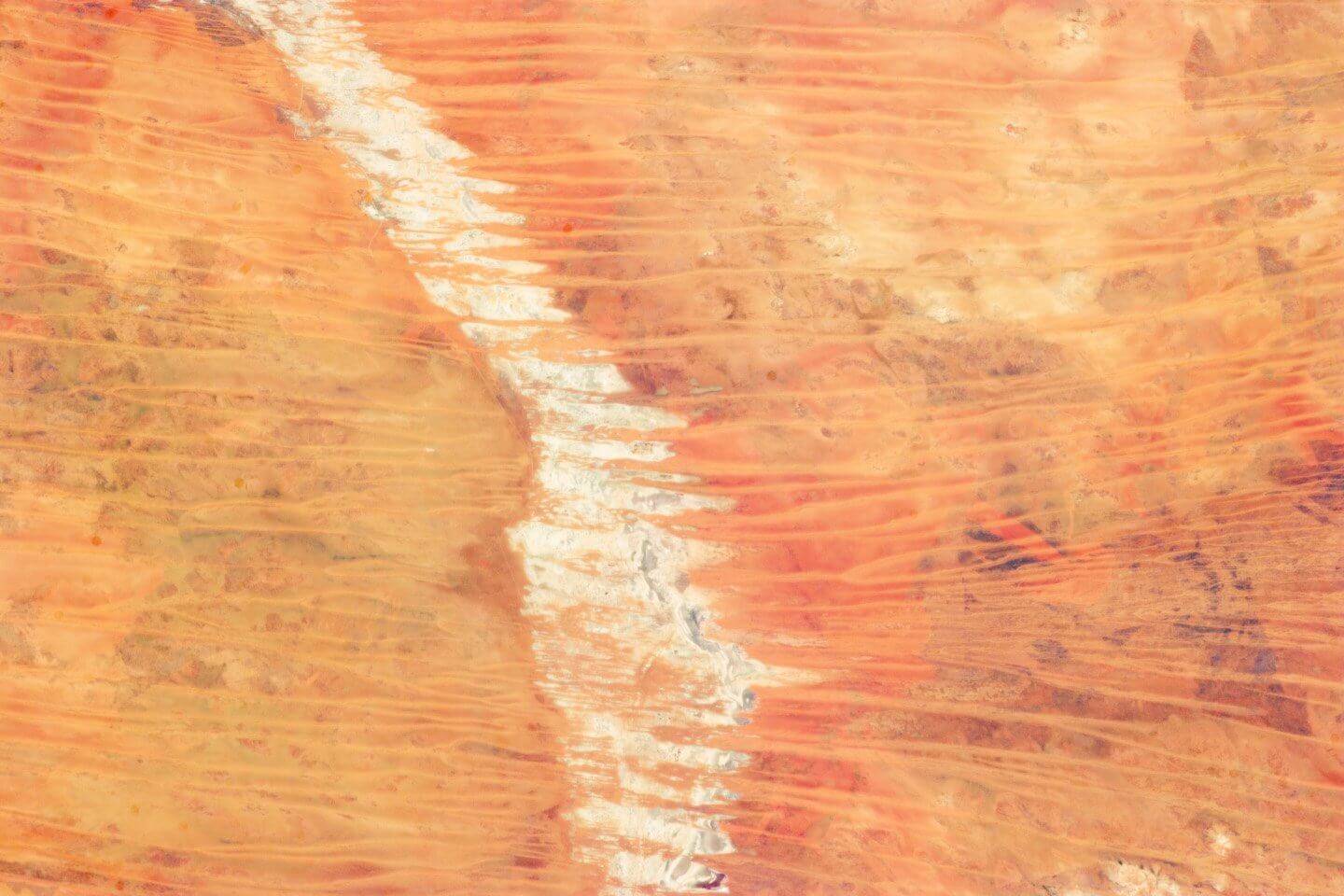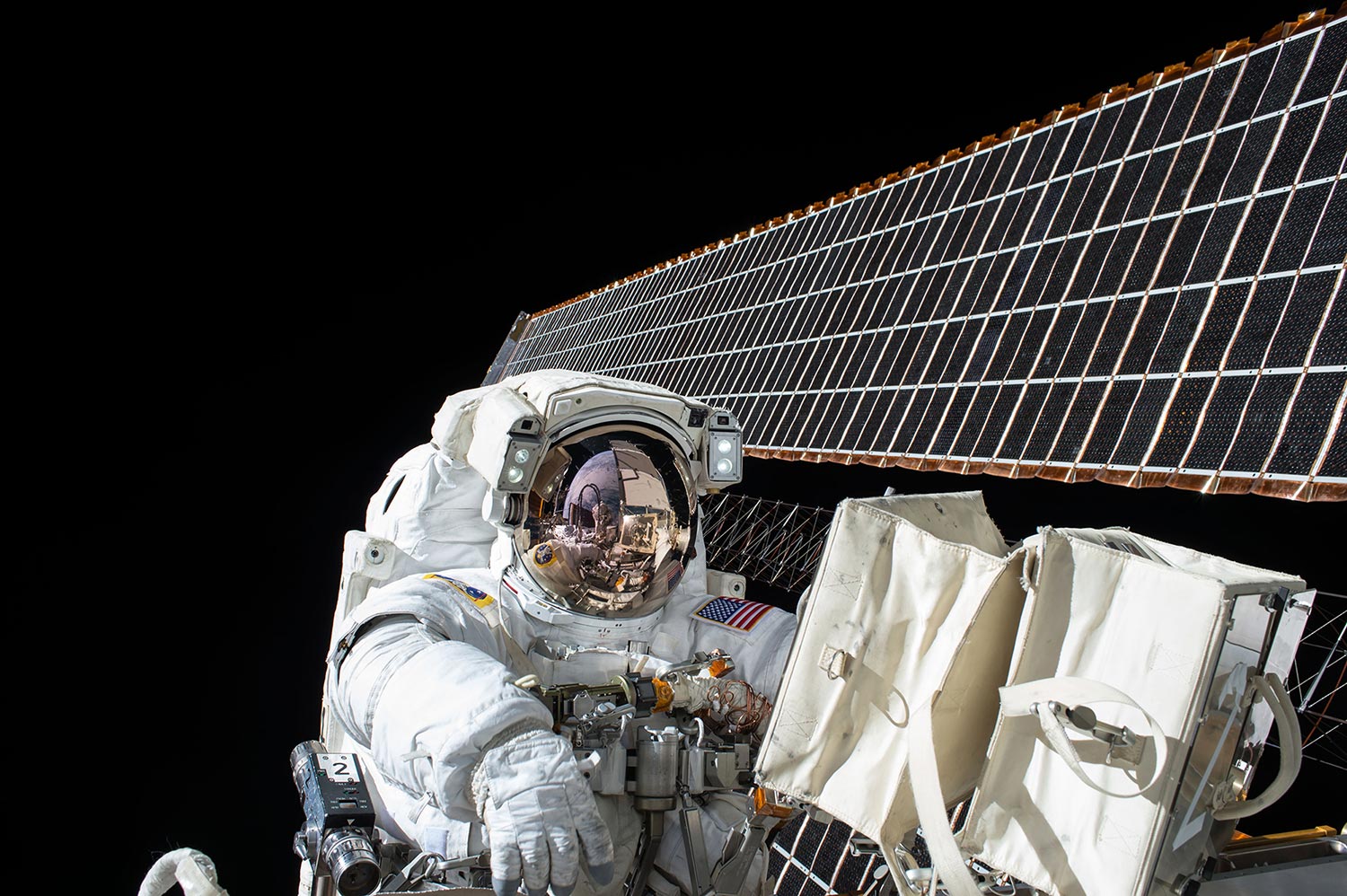type
status
date
slug
summary
category
tags
password
icon
电脑开机自动启动项过多,很烦人,都是些软件自动设置的,在不需要这么多自动启动项的时候 可以根据以下情况来改变,不同操作系统操作方法不同
以 Windows 10 系统为例,可以通过以下几种方法关闭启动项:
- 任务管理器:
- 按下键盘上的 Ctrl+Shift+Esc 组合键,打开任务管理器。
- 在任务管理器窗口中,切换到 “启动” 选项卡。
- 选择要关闭的启动项,然后点击 “禁用” 按钮。
- 系统配置:
- 按下键盘上的 Win+R 组合键,打开运行对话框。
- 在运行对话框中,输入 “msconfig” 并按下回车键,打开系统配置窗口。
- 在系统配置窗口中,切换到 “启动” 选项卡。
- 取消勾选要关闭的启动项,然后点击 “确定” 按钮。
- 任务栏右键菜单:
- 右键点击任务栏空白处,在弹出的菜单中选择 “任务管理器”。
- 在任务管理器窗口中,切换到 “启动” 选项卡。
- 选择要关闭的启动项,然后点击 “禁用” 按钮。
- 注册表编辑器:
- 按下键盘上的 Win+R 组合键,打开运行对话框。
- 在运行对话框中,输入 “regedit” 并按下回车键,打开注册表编辑器。
- 在注册表编辑器中,依次展开以下路径:HKEY_LOCAL_MACHINE\SOFTWARE\Microsoft\Windows\CurrentVersion\Run。
- 在右侧窗口中,删除要关闭的启动项的键值。
需要注意的是,关闭某些启动项可能会影响系统的正常运行,因此在关闭启动项之前,建议先了解该启动项的作用。
以下是在 Windows 7 系统中关闭启动项的几种常见方法:
方法一:使用系统配置实用程序
- 点击 “开始” 菜单,在搜索框中输入 “msconfig”,然后按回车键,打开 “系统配置” 窗口。
- 切换到 “启动” 选项卡,这里会列出所有随系统启动的程序。
- 取消勾选你想要禁止启动的项目,然后点击 “确定” 按钮。
- 此时会弹出一个提示框,要求你重新启动计算机以使设置生效,点击 “重新启动” 即可。
方法二:通过任务管理器
- 按下 Ctrl+Shift+Esc 组合键,直接打开任务管理器。
- 切换到 “启动” 选项卡,此选项卡中会显示所有开机自启的程序及其启动影响。
- 选中要关闭的启动项,然后点击右下角的 “禁用” 按钮。
方法三:利用第三方软件
- 安装如 360 安全卫士、腾讯电脑管家等安全软件。
- 打开软件后,找到 “启动项管理” 或类似功能模块。
- 在启动项列表中,选择要禁止启动的程序,然后点击 “禁用” 或 “禁止启动” 按钮。
方法四:修改注册表
- 点击 “开始” 菜单,在搜索框中输入 “regedit”,按回车键打开注册表编辑器。
- 依次展开以下注册表项:
HKEY_CURRENT_USER\Software\Microsoft\Windows\CurrentVersion\Run和HKEY_LOCAL_MACHINE\SOFTWARE\Microsoft\Windows\CurrentVersion\Run。
- 在右侧窗口中,找到要关闭的启动项对应的键值,右键点击该键值,选择 “删除”。
在使用注册表方法时需谨慎操作,错误的修改可能会导致系统问题。并且在关闭启动项之前,最好先了解其作用,避免误操作影响系统或软件的正常运行。
以 Windows 11 系统为例,可以通过以下几种方法关闭启动项:
- 通过任务栏禁用启动项56:
- 右键点击任务栏或者 “开始” 菜单,选择 “任务管理器”。
- 在任务管理器窗口中,切换到 “启动” 选项卡。
- 选择要禁用的启动项,然后点击右下角的 “禁用” 按钮。
- 通过系统配置实用程序禁用启动项249:
- 在任务栏的搜索框中输入 “msconfig”,然后选择 “系统配置”。
- 在系统配置窗口中,切换到 “启动” 选项卡。
- 取消勾选要禁用的启动项,然后点击 “确定” 按钮。
- 通过注册表编辑器禁用启动项:
- 在任务栏的搜索框中输入 “regedit”,然后选择 “注册表编辑器”。
- 在注册表编辑器中,找到以下路径:HKEY_CURRENT_USER\Software\Microsoft\Windows\CurrentVersion\Run 和 HKEY_LOCAL_MACHINE\SOFTWARE\Microsoft\Windows\CurrentVersion\Run。
- 在右侧窗口中,删除要禁用的启动项。
- 通过任务计划程序禁用启动项:
- 在任务栏的搜索框中输入 “任务计划程序”,然后选择 “任务计划程序”。
- 在任务计划程序窗口中,展开 “任务计划程序库”,找到要禁用的启动项。
- 右键点击要禁用的启动项,然后选择 “禁用”。
- 通过第三方软件禁用启动项:
- 下载并安装第三方软件,如 CCleaner、Autoruns 等。
- 打开第三方软件,找到 “启动项” 或 “自启动” 选项。
- 在启动项列表中,选择要禁用的启动项,然后点击 “禁用” 或 “删除” 按钮。
上一篇
AutoCAD LT 中的 “LT” 代表 什么?是什么意思?
下一篇
Apple ID账号注册成功后,登录Apple ID时账号提示“此Apple ID尚未在iTunes Store使用过”怎么办?
Loading...