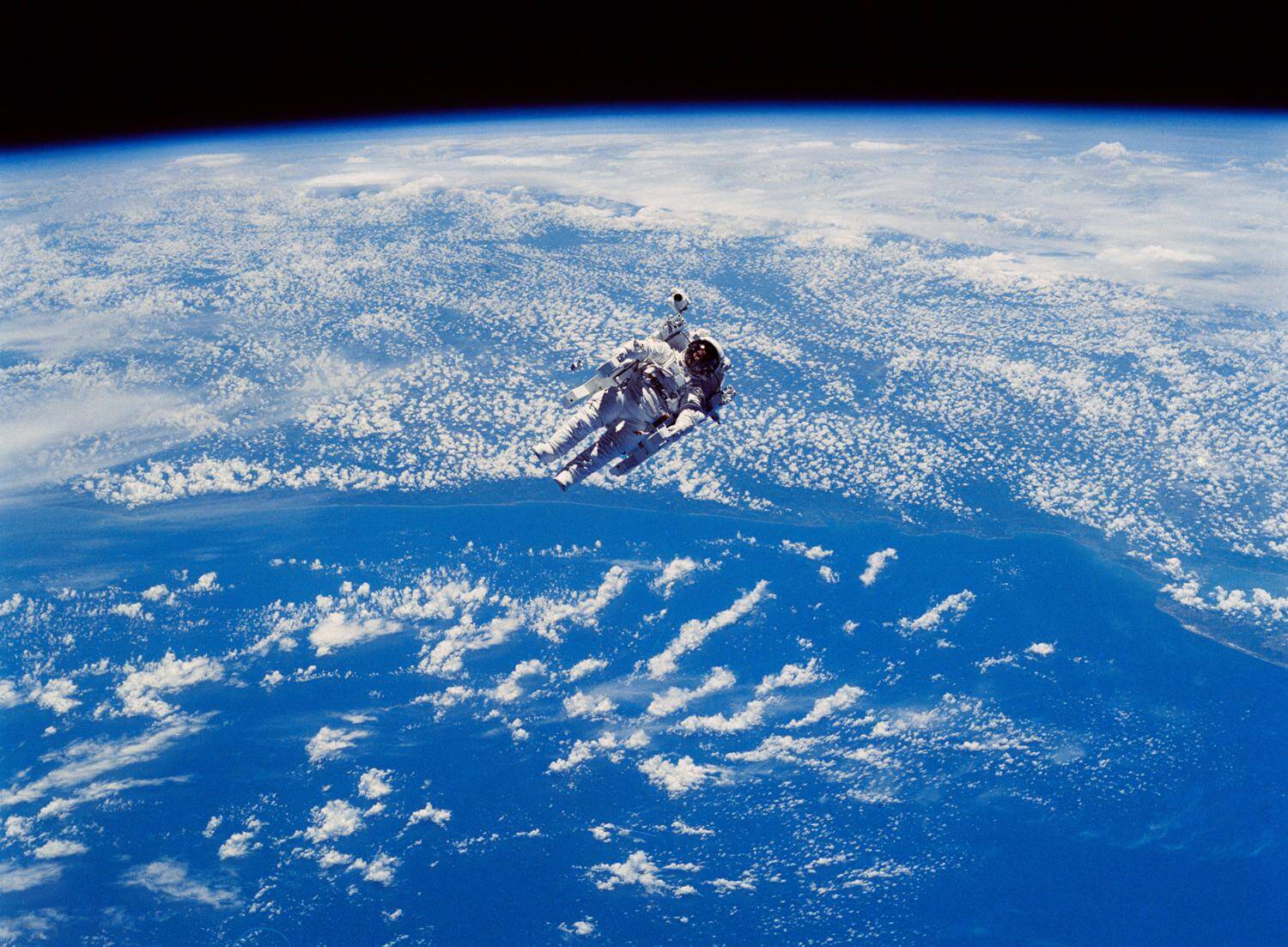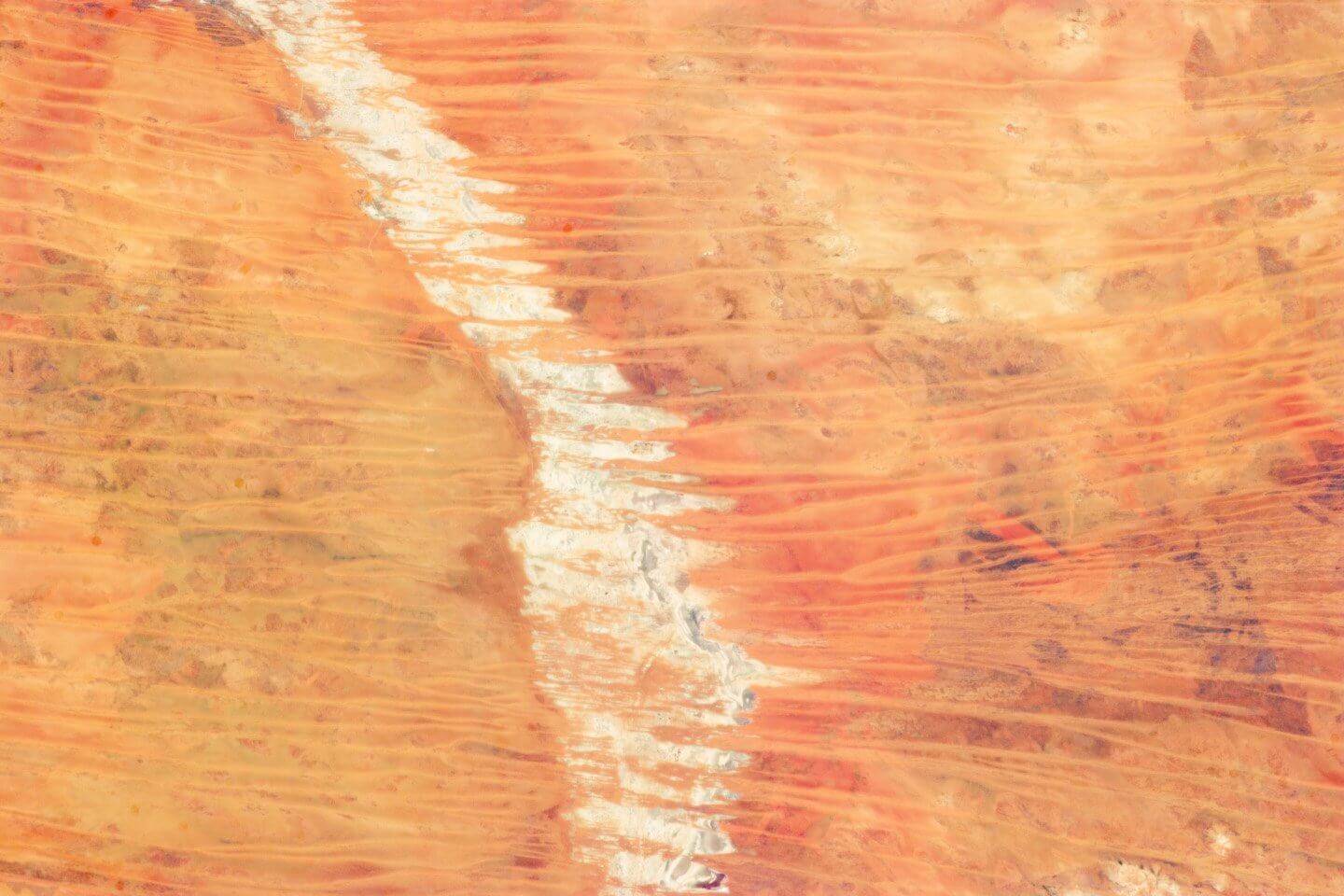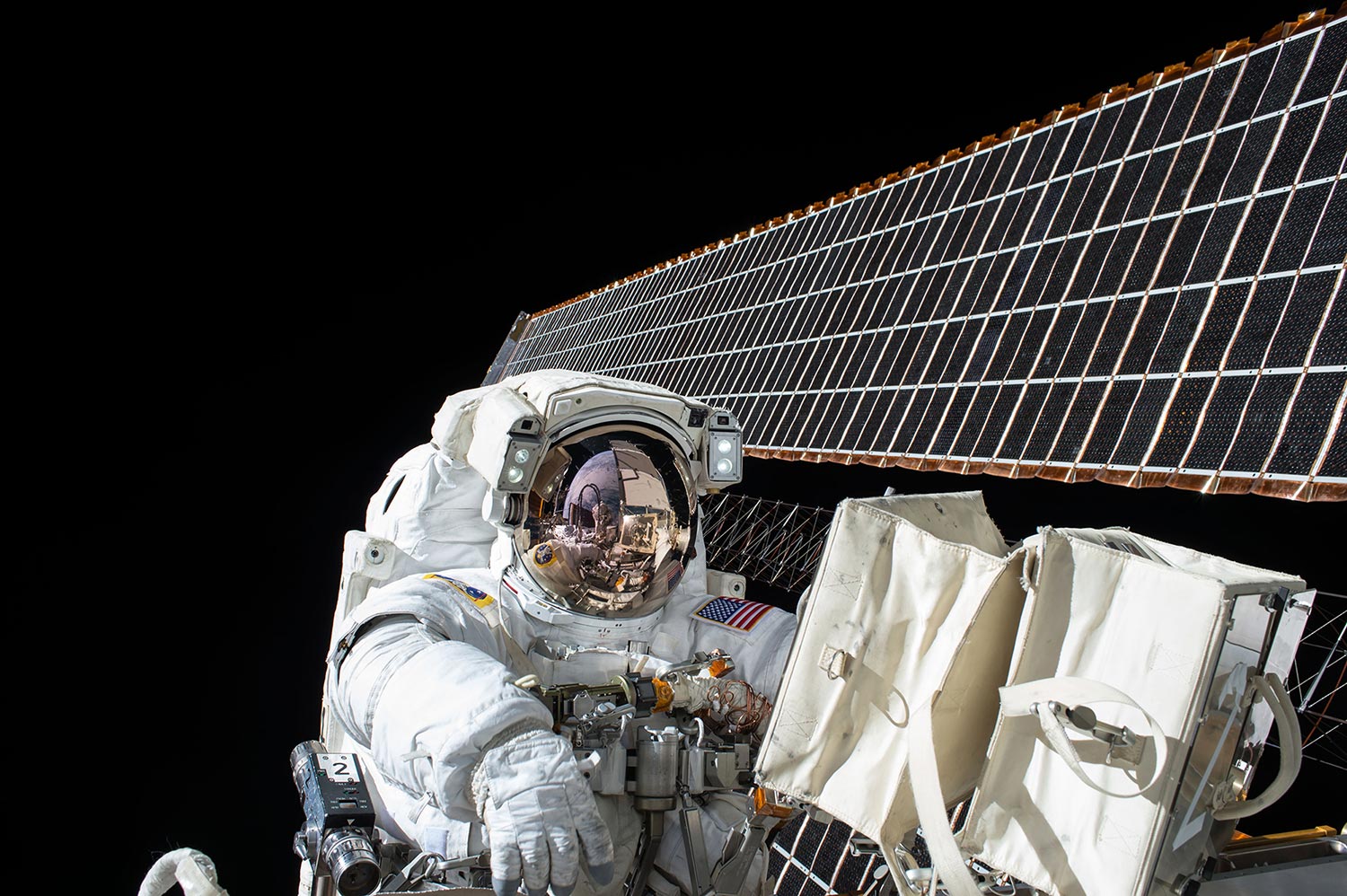type
status
date
slug
summary
category
tags
password
icon
以下是关于在iPhone上将MOV视频转换为MP4的详细解答,结合了系统自带功能、第三方应用及注意事项:
一、MOV与MP4的差异与转换必要性
- 格式特性
- MOV:苹果开发的容器格式,支持无损压缩,适合视频编辑,但文件较大且兼容性受限(主要在苹果生态中)。
- MP4:通用性更强,采用有损压缩,文件更小,几乎兼容所有设备和平台(如Windows、Android、流媒体服务)。
- 转换优势:MP4更适合日常分享、节省存储空间,且避免播放器不支持的兼容性问题。
二、iPhone自带转换方法
通过“照片”应用直接导出
- 操作步骤:
- 打开“照片”应用 → 选择目标MOV视频 → 点击右上角分享按钮(或三个点)→ 选择“导出” → 在格式选项中选“MP4” → 保存到相册。
- 注意:导出时可选分辨率(如720p/1080p),分辨率越低文件越小,但画质可能下降。
- 适用场景:
- 简单快速,无需安装额外应用,适合少量视频转换。
三、第三方应用转换方法
如果需批量转换、自定义参数或处理复杂需求,可借助第三方工具。以下为常见方案:
1. 在线转换工具(无需安装)
- 推荐工具:CloudConvert、Zamzar、Mov.to(需注意隐私风险)。
- 操作步骤:
- 访问网站 → 上传MOV视频 → 选择MP4格式 → 转换后下载到手机。
- 缺点:依赖网络,大文件耗时较长,可能存在广告或文件限制。
2. 手机端应用
- 推荐应用:
- Video Converter(iOS):支持格式转换、压缩、分辨率调整。
- Filmmaker Pro:提供编辑功能,导出时可选MP4格式。
- 操作步骤(以Video Converter为例):
- 安装应用 → 导入MOV文件 → 选择“MP4”输出格式 → 调整参数(如比特率、帧率)→ 导出到相册。
3. 电脑端专业软件(需连接手机传输文件)
- 推荐软件:
- Vidmore Video Converter:支持批量转换,保留4K画质。
- Aiseesoft iPhone Video Converter:提供编辑功能(裁剪、水印等),支持高速转换。
- 操作步骤(以Vidmore为例):
- 电脑安装软件 → 连接iPhone并导入MOV文件 → 选择MP4格式 → 调整参数 → 转换后传输回手机。
四、转换时的注意事项
- 画质与文件大小的平衡
- 提高比特率(如10-20 Mbps)可保留画质,但文件会增大;降低分辨率(如720p)可缩小文件,但可能损失细节。
- 优先选择“与原始相同”的分辨率以避免画质损失。
- 避免多次转码
- 每次转码会累积数据损失,建议直接从原始MOV文件转换,而非已压缩的副本。
- 备份原始文件
- 转换前备份MOV文件,防止转换失败或效果不满意时无法恢复。
- 验证兼容性
- 转换后在不同设备(如Windows电脑、安卓手机)测试播放,确保无兼容问题。
- 版权与隐私
- 确保视频为自有版权内容,避免使用未授权素材;在线工具需注意隐私条款。
五、常见问题解答
- 转换后画质变差怎么办?
- 检查是否选择高比特率(建议≥8 Mbps)和匹配的分辨率,避免过度压缩。
- 转换速度慢如何解决?
- 关闭后台程序释放内存,或使用支持硬件加速的软件(如Vidmore、Aiseesoft)。
- 转换失败的可能原因?
- 文件损坏、格式不支持或软件版本过旧,可尝试更新工具或更换软件。
六、总结
- 优先推荐:iPhone自带“照片”应用导出功能,简单快捷;
- 进阶需求:使用第三方应用(如Video Converter)或电脑软件(如Vidmore)以自定义参数;
- 注意事项:平衡画质与文件大小,备份原始文件,验证兼容性。
通过以上方法,可高效将iPhone的MOV视频转换为MP4,满足不同场景需求。
Loading...