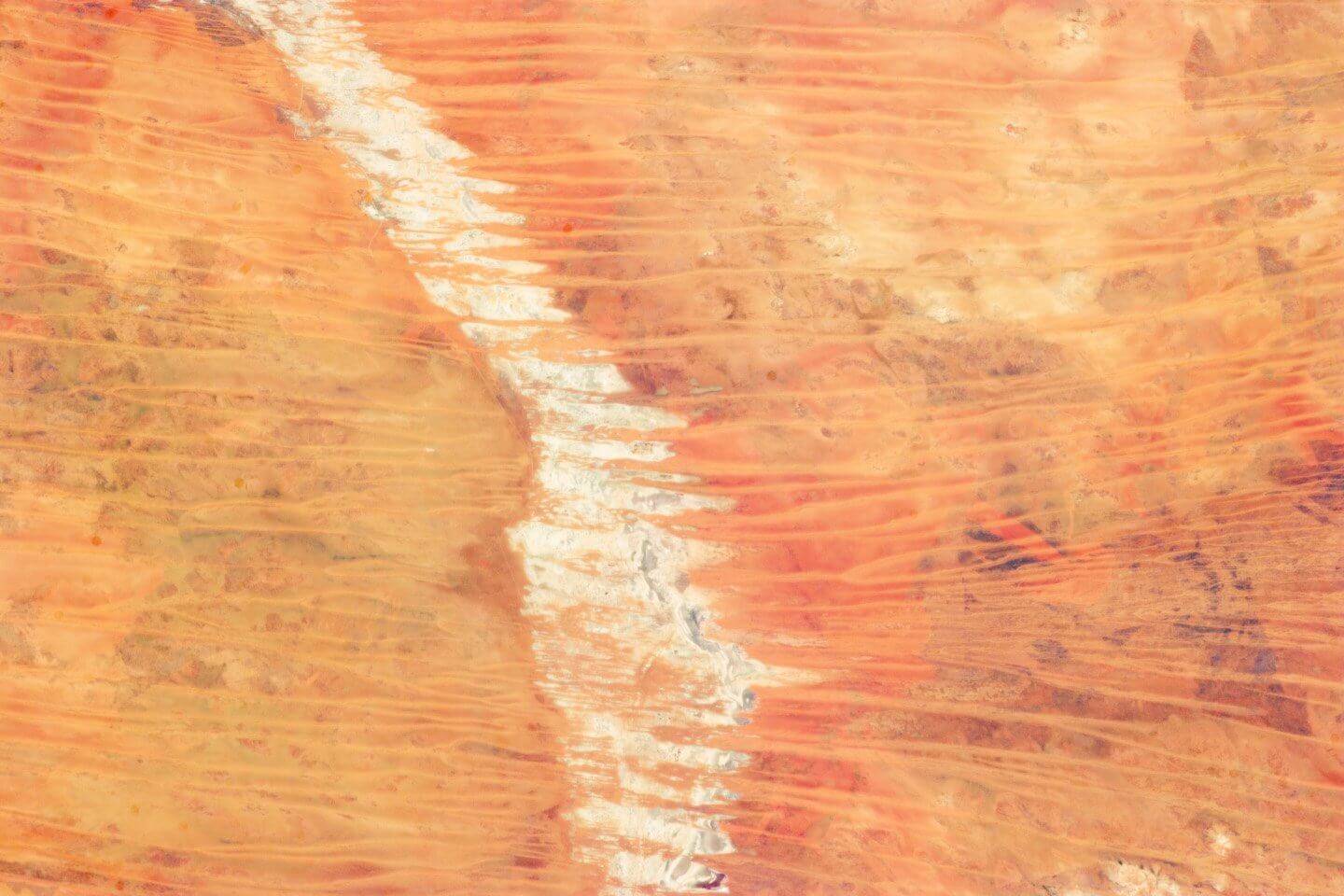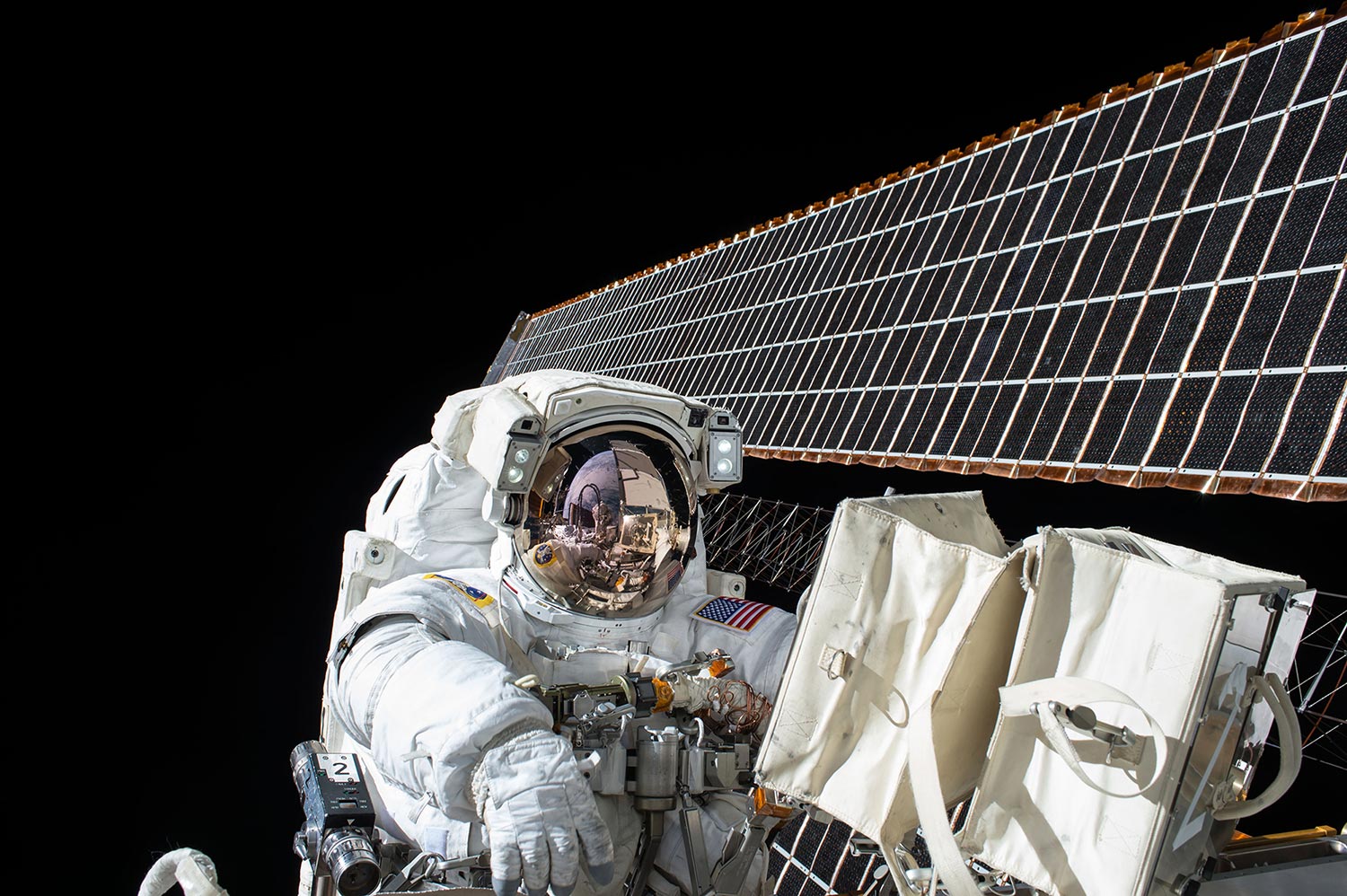type
status
date
slug
summary
category
tags
password
icon
经典 Teams 会议加载项允许你从 Outlook 安排 Teams 会议。 加载项可用于 经典 Outlook for Windows 、Mac、Web 和移动版,如果你在 Windows 电脑上安装了 Microsoft Teams 以及 Office 2016 、 Office 2019 或 Office 2021 ,则应会自动安装。要查找 Teams 会议加载项,请打开 Outlook,切换到日历视图,然后选择“新建 Teams 会议”。

如果这些选项不起作用,可以尝试以下两个其他步骤。 如果第一个不起作用,请尝试第二个。
- 注销 Teams,然后重启。 (在任务栏的搜索框中,键入 Teams,然后从结果中选择 Teams。)
- 关闭 Outlook,然后重启。 (在任务栏的搜索框中,键入 Outlook,然后从结果中选择 Outlook。)
如果仍未看到,请确保未在 Outlook 中禁用该加载项:
- 在 Outlook 中的“文件”选项卡上,选择“选项”。
- 在 “Outlook 选项 ”对话框中,选择“ 加载项”。
- 确认 Microsoft Office 的 Microsoft Teams 会议加载项 已在 可用的应用程序加载项 列表中列出
- 如果该 Teams 会议加载项在 禁用的应用程序加载项 列表中列出,请在 管理 部分下面选择“COM 加载项”,然后选择“转到...”.
- 选择“Microsoft Office 的 Microsoft Teams 会议加载项”复选框。
- 在所有对话框上选择“确定”,然后关闭 Outlook。
- 重新启动 Outlook。 (在任务栏的搜索框中,键入 Outlook,然后从结果中选择 Outlook。)
以下是针对Outlook for Windows无法加载Teams会议问题的详细解决方案,涵盖从基础检查到深度修复的多角度排查步骤:
一、基础检查与加载项配置
- 检查Teams会议加载项状态
- 打开Outlook → 文件 → 选项 → 加载项 → 在“管理”中选择COM加载项→ 点击“转到”[33][40]。
- 确保Microsoft Teams Meeting Add-in for Microsoft Office已勾选。若未列出,需手动添加:
- 点击“添加” → 导航至C:\Program Files (x86)\Microsoft\TeamsMeetingAddin\<版本号>\(x86或x64文件夹) → 选择Teams.AddinLoader.dll → 确认后重启Outlook[13][31]。
- 禁用与重新启用加载项
- 若加载项已启用但无效,尝试取消勾选 → 重启Outlook → 重新勾选并再次重启[33][38]。
- 验证注册表设置
- 按Win+R输入regedit → 导航至HKEY_CURRENT_USER\Software\Microsoft\Office\Outlook\Addins\TeamsAddin.FastConnect。
- 检查LoadBehavior值是否为3(正常加载)。若为其他值,修改为3并重启Outlook[38][31]。
二、版本兼容性与更新
- 确认软件版本要求
- Outlook版本:需2013或更高版本(推荐Microsoft 365订阅版本)[16][42]。
- Teams版本:需与Outlook兼容,建议更新至最新版本[40][9]。
- 操作系统:Windows 10/11(部分功能在Windows 7需额外安装通用C运行时更新)[31][38]。
- 手动更新应用程序
- Outlook更新:文件 → 账户 → 更新选项 → 立即更新[9]。
- Teams更新:点击Teams右上角“···” → 检查更新[9]。
- Office套件更新:通过Microsoft 365门户或控制面板中的Office安装程序更新[16][9]。
三、权限与账户配置
- 检查Microsoft 365订阅与权限
- 确认账户拥有有效的Microsoft 365订阅,且Teams权限未被策略限制(如禁用会议功能)[3]。
- 管理员需检查Teams策略:Teams管理中心 → 会议策略 → 确保“允许安排会议”已启用[104][117]。
- 设置Teams为默认聊天应用
- 在Teams设置中,确保其注册为Office 365的默认聊天应用[3]。
- 管理员可通过PowerShell命令验证:
Get-CsTeamsUpgradeConfiguration | Select-Object CompanyDefaultClient
若返回Teams则表示正常[126]。
四、深度修复与工具支持
- 重新注册DLL文件
- 以管理员身份运行命令提示符:
regsvr32 /n /i:user "%LocalAppData%\Microsoft\TeamsMeetingAddin\<版本号>\x64\Microsoft.Teams.AddinLoader.dll"
(根据Office位数选择x86或x64路径)[31][38]。
- 运行Microsoft支持和恢复助手(SaRA)
- 下载并运行SaRA工具 → 选择“Teams会议选项未显示或加载项未加载” → 按向导完成自动修复[40][9][63]。
- 清理缓存与重置应用
- Outlook缓存清理:关闭Outlook → 按Win+R输入%localappdata%\Microsoft\Outlook\RoamCache → 删除所有文件[144][28]。
- Teams缓存清理:关闭Teams → 进入%appdata%\Microsoft\Teams → 删除Cache、IndexedDB等子文件夹内容[28][140]。
- 重置Teams应用:设置 → 应用 → 已安装应用 → 找到Teams → 高级选项 → 重置[9][140]。
五、网络与策略排查
- 检查企业策略限制
- 确认本地组策略或防火墙未阻止Teams加载项(如拦截microsoft.com或相关API域名)[73][74]。
- 管理员需验证Teams网络端口(如TCP 443、3478-3481)是否开放[73][74]。
- 修复网络配置问题
- 使用有线网络替代Wi-Fi以减少干扰[73][75]。
- 运行Teams内置网络诊断工具:Teams设置 → 帮助与反馈 → 网络检查工具[74][75]。
六、终极解决方案
若上述步骤无效,可尝试:
- 修复Office安装:控制面板 → 程序 → 选择Office → 更改 → 在线修复[16][9]。
- 完全重装Teams与Outlook:
- 卸载Teams → 删除残留文件夹(%appdata%\Microsoft\Teams和%localappdata%\Microsoft\TeamsMeetingAddin) → 重新安装[9][31]。
- 联系IT支持或Microsoft客服:提供错误日志(通过SaRA生成)或事件查看器中的相关错误代码[40][31]。
引用资料
- 加载项配置与注册表修复:[13][33]
- 版本兼容性与更新:[16][40][42]
- 权限与策略检查:[3][104]
- 缓存清理与工具支持:[144][28][140]
- 网络与深度修复:[73][74][75]
通过系统化排查,可覆盖从基础设置到复杂策略的各类问题,确保Teams会议功能在Outlook中正常加载。
参考资料
Loading...