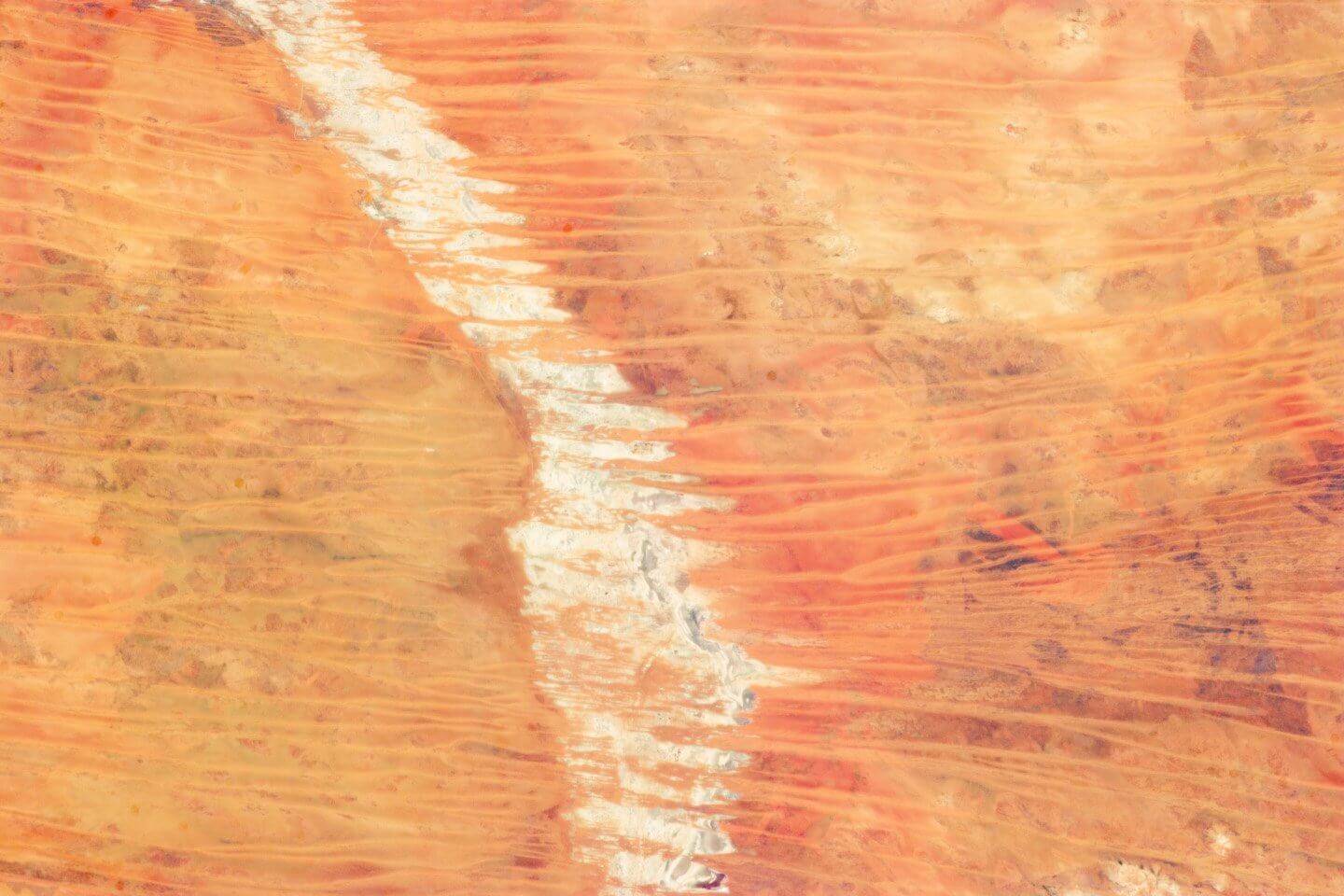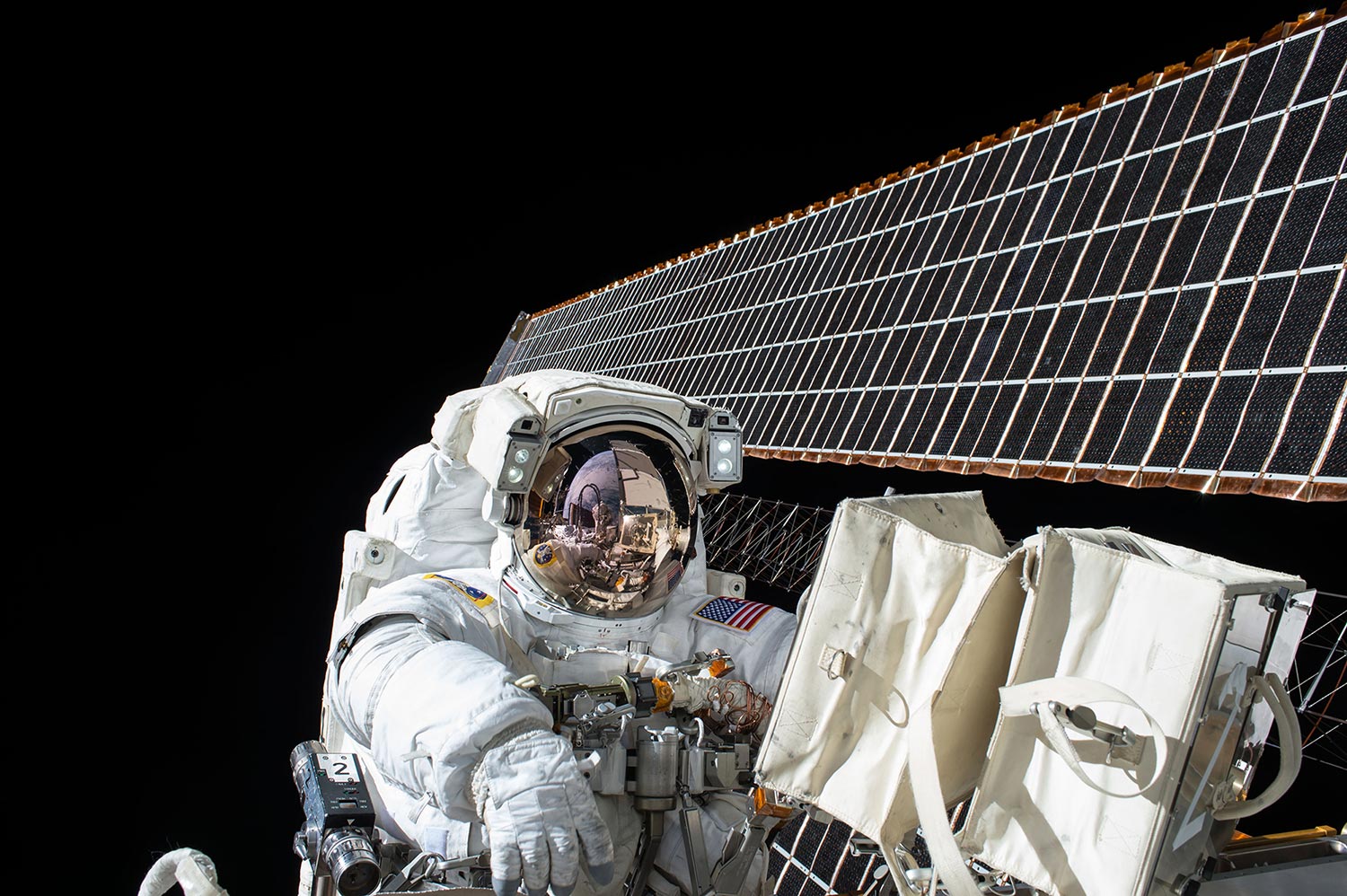type
status
date
slug
summary
category
tags
password
icon
Outlook 2013反复弹出输入密码对话框怎么办
错误的注册表操作!
Need to enable modern auth via the reg keys for that
HKCU\SOFTWARE\Microsoft\Office\15.0\Common\Identity
EnableADAL REG_DWORD 1
HKCU\SOFTWARE\Microsoft\Office\15.0\Common\Identity
Version REG_DWORD 1
after this, need to reboot the pc once, then it will prompt for the modern authentication
好的,我现在需要解决用户的问题:Outlook2013反复弹出输入密码对话框怎么办。首先,我要仔细阅读我搜索到的资料,找出可能的解决方法,并注意不同证据之间的关联和可能的矛盾。根据,问题可能由密码错误、未勾选记住密码、未启用与接收服务器相同设置或需要授权码引起。解决方法包括检查密码、勾选记住密码、启用相同设置或使用授权码。这些步骤适用于邮件服务提供商的情况,如需要POP3/SMTP服务和授权码。提到Windows凭据管理器中的密码未更新导致问题,建议删除所有相关凭据,重新输入密码并保存。这可能适用于密码已更改但Outlook未同步的情况。中,重置凭证的方法类似,同时提到在帐户设置中禁用“始终提示输入登录凭据”选项。此外,对于Office 365用户,可能需要修改注册表启用现代身份验证。这可能涉及到Exchange服务器的设置。指出Outlook可能未保存密码,需要在账户设置中启用记住密码。这与和中的方法一致。详细说明在Outlook 2013中启用记住密码的步骤,这应该是基础方法之一。如果用户未勾选此选项,可能导致反复提示。和提到Office 365用户可能需要调整注册表设置,特别是修改“登录网络安全”选项为“匿名身份验证”。这可能适用于特定版本的Outlook,尤其是旧版本如2013。和同样建议检查注册表设置或调整凭据管理器,以及重新启动电脑。和提到配置文件损坏或注册表问题,建议创建新配置文件或删除特定注册表项。这可能适用于更复杂的情况,当其他方法无效时。现在需要将这些方法综合起来,按照优先级排列。通常,最可能的问题是密码错误、未勾选记住密码或凭据未更新。因此,应该先检查密码是否正确,然后确保记住密码选项已启用。如果这些无效,再尝试删除凭据管理器中的条目或调整注册表设置。需要注意的是,不同证据提到的步骤可能因Outlook版本或邮件服务提供商不同而有所差异。例如,Office 365用户可能需要额外的注册表调整,而普通邮箱用户可能需要授权码。综合所有信息,解决方案应包括以下步骤:
- 检查密码正确性,重新输入并启用记住密码。
- 确认“记住密码”选项已启用。
- 删除Windows凭据管理器中的相关凭据,重新输入密码。
- 检查帐户设置中的“始终提示输入登录凭据”是否已取消勾选。
- 对于Office 365用户,修改注册表设置启用匿名身份验证。
- 尝试创建新的Outlook配置文件或调整注册表项。
需要指出可能的矛盾,例如提到的授权码仅适用于特定邮箱服务,而其他方法可能更通用。此外,不同版本的Outlook可能适用的注册表路径不同,用户需要注意版本差异。整理这些步骤,用中文详细说明,并正确引用证据编号。
Outlook2013反复弹出输入密码对话框的问题可能由多种原因造成,以下是详细的解决方法:
一、检查密码正确性和账户设置
- 确认密码正确
- 打开Outlook,点击「文件」→「账户设置」→「账户设置」,选择对应的邮箱账户并点击「更改」。
- 在「登录信息」中重新输入正确的密码,勾选「记住密码」并保存。
- 若密码正确但仍弹窗,可能因邮件服务提供商(如163邮箱)需要使用授权码而非普通密码。此时需在邮箱后台开启POP3/SMTP服务并生成授权码,再在Outlook中输入授权码。
- 启用「记住密码」选项
- 在账户设置中确保勾选「记住密码」,否则每次启动Outlook都会要求验证。
二、清理Windows凭据管理器
- 删除旧凭据
- 按
Win + R打开运行栏,输入control userpasswords2,进入「凭据管理器」。 - 删除所有与邮箱相关的「Windows凭据」和「Web凭据」(包括普通凭据中的程序凭据)。
- 删除后,重新输入正确密码并勾选「记住密码」,Outlook会重新保存有效凭据。
三、调整账户高级设置
- 同步发送服务器与接收服务器
- 在账户设置中点击「其他设置」→「发送服务器」选项卡,勾选「使用与接收邮件服务器相同的设置」。
- 如果未启用此选项,Outlook可能因验证不一致反复弹窗。
- 禁用「始终提示输入登录凭据」
- 在账户设置中点击「其他设置」→「安全」选项卡,取消勾选「始终提示输入登录凭据」。
四、针对Office 365用户的特殊设置
- 修改注册表启用匿名身份验证
- 退出Outlook,按
Win + R输入regedit打开注册表编辑器。 - 导航至路径:
- 新建一个
DWORD值,命名为DisableOutlookLogonNetworkSecurity,值设为1。
- 此设置可绕过Exchange服务器的登录网络安全性检查,适用于旧版Outlook(如2013)与Office 365的兼容性问题。
五、其他进阶解决方案
- 重建Outlook配置文件
- 打开控制面板→「邮件」→「配置文件」,删除原有配置文件并新建一个,重新输入账户信息。
- 清理注册表缓存项
- 通过第三方工具或手动删除注册表路径:
- 删除所有类似
S-###-###的键值,重启电脑后重新输入密码。
总结
- 优先级顺序:检查密码→启用记住密码→清理凭据管理器→调整账户设置→修改注册表。
- 注意事项:若使用授权码,请确保邮箱后台已开启POP3/SMTP服务;Office 365用户需特别关注注册表调整。
- 备份操作:修改注册表或删除重要凭据前建议备份系统。
Outlook 2013如何正确设置授权码以避免反复弹出输入密码对话框?
要避免Outlook 2013在登录时反复弹出输入密码对话框,可以按照以下步骤正确设置授权码:
- 开启授权码:
- 首先,进入邮箱的设置页面,找到“账户”或“安全设置”选项。在“账户”页面中,将所有框的位置全部改为“开启”。
- 确保开启了POP3或IMAP服务,并且启用了SMTP服务。
- 获取授权码:
- 在邮箱设置中,找到“生成授权码”或类似的选项。点击生成授权码后,会要求手机短信验证授权。输入收到的验证码后,系统会生成一个授权码。
- 设置Outlook 2013:
- 打开Outlook 2013,选择“工具”菜单下的“账户设置”。
- 选择原邮箱账号,点击“更改”按钮。
- 在弹出的窗口中,选择“发送服务器”选项卡,勾选“发送服务器要求验证”,并选择“使用与接收邮件服务器相同的设置”。
- 在“登录信息”部分,输入之前生成的授权码作为密码。
- 保存设置:
- 点击“下一步”,然后点击“完成”。这样,Outlook 2013就会使用授权码进行登录,而不是直接使用邮箱密码。
通过以上步骤,可以有效避免Outlook 2013在登录时反复弹出输入密码对话框的问题。
Windows凭据管理器中删除旧凭据后,如何确保Outlook能够正确保存新密码?
在Windows凭据管理器中删除旧凭据后,确保Outlook能够正确保存新密码的步骤如下:
- 访问凭据管理器:
- 在Windows 10中,可以通过左下角的开始菜单,选择“控制面板”,然后点击“凭据管理器”。
- 在Windows 7中,也可以通过开始菜单找到“控制面板”,然后选择“凭据管理器”。
- 删除旧凭据:
- 在凭据管理器中,找到与Outlook或Outlook.com 相关的所有凭据。这些凭据通常包含“Outlook”或“Microsoft Office”等名称。
- 删除这些凭据。确保删除所有相关的Web凭据和Windows凭据。
- 更新新密码:
- 删除旧凭据后,重新打开Outlook客户端并尝试登录。
- 在登录界面,输入新的电子邮件地址和密码,并勾选“记住我的密码”选项。
- 验证凭据管理器中的新凭据:
- 登录成功后,再次打开凭据管理器,确认新密码已正确保存。在“Windows 凭据”或“普通凭据”部分,应能看到新的凭据信息。
- 重启Outlook客户端:
- 为了确保新凭据生效,建议重启Outlook客户端。
在Outlook 2013中,如何修改注册表以启用匿名身份验证,特别是对于Office 365用户?
在Outlook 2013中,如果需要启用匿名身份验证,特别是对于Office 365用户,可以通过修改注册表来实现。以下是详细步骤:
- 备份注册表:在进行任何修改之前,务必备份注册表。这可以防止因操作失误导致的系统问题。
- 打开注册表编辑器:
- 按下
Win + R键,输入regedit并按回车键。 - 在注册表编辑器中,导航到以下路径:
其中,
xx.0 应替换为你的Office版本号(例如,15.0 对应 Outlook 2013)。- 修改注册表项:
- 在
Security文件夹下,找到并双击EnableRememberPwd字段。 - 将其值数据设置为
1。 - 如果该字段不存在,右键点击
Security文件夹,选择新建->DWORD(32位)值,命名为EnableRememberPwd,然后将其值数据设置为1。
- 启用匿名身份验证:
- 在同一
Security文件夹下,找到并双击LoginNetworkSecurity字段。 - 将其值数据设置为
0x00036619。这个值表示“匿名身份验证”。
- 保存并重启Outlook:
- 关闭注册表编辑器并重启Outlook应用程序。
通过以上步骤,Outlook 2013将被配置为使用匿名身份验证连接到Microsoft 365。请注意,这些修改可能会影响Outlook的安全性和性能,因此建议仅在必要时进行,并确保在操作前备份注册表。
Outlook 2013配置文件损坏时,如何创建新的配置文件并迁移数据?
当Outlook 2013的配置文件损坏时,创建新的配置文件并迁移数据是一个有效的解决方案。以下是详细步骤:
创建新的Outlook配置文件
- 启动Outlook应用程序:
- 打开Outlook应用程序,点击“文件”菜单。
- 选择“账户设置”,然后点击“管理个人资料”。
- 显示现有配置文件:
- 在弹出的对话框中,你会看到所有现有的Outlook配置文件列表。
- 创建新配置文件:
- 点击“添加”按钮,为新配置文件命名。
- 按照向导步骤,输入电子邮件账户的详细信息(如用户名、SMTP地址和密码)。
- 完成新配置文件的创建:
- 输入所有必填信息后,点击“结束”完成新配置文件的创建。
- 选择新配置文件:
- 在主邮件对话框中,选择“始终使用此配置文件”并将其设置为Outlook使用下拉菜单。
迁移数据
- 备份重要数据:
- 在创建新配置文件之前,确保备份所有重要的电子邮件和联系人数据。
- 迁移数据:
- Outlook会自动将数据从旧配置文件迁移到新配置文件中。如果遇到问题,可以手动迁移数据:
- 打开旧配置文件,选择“文件”菜单,然后选择“导出”。
- 选择要导出的数据类型(如电子邮件、联系人等),并指定导出文件的位置。
- 关闭旧配置文件,然后在新配置文件中导入这些数据。
- 验证数据:
- 打开新配置文件,检查所有数据是否正确迁移。
其他注意事项
- 禁用加载项:如果Outlook仍然无法正常工作,可以尝试禁用加载项来排除问题。
- 使用安全模式:如果Outlook无法启动,可以尝试以安全模式启动Outlook,然后创建新的配置文件。
- 修复Office程序:如果问题仍然存在,可以尝试修复Office程序或卸载并重新安装Outlook。
如何清理注册表缓存项以解决Outlook 2013反复弹出输入密码对话框的问题?
要解决Outlook 2013反复弹出输入密码对话框的问题,可以通过清理注册表缓存项来实现。以下是详细步骤:
- 打开注册表编辑器:
- 按下
Win + R键,输入regedit并按回车键,打开注册表编辑器。
- 导航到相关路径:
- 在注册表编辑器中,导航到以下路径:
- 删除相关键值:
- 在右侧窗格中,找到所有以
S-开头的键值。 - 右键点击每个键值,选择“删除”。
- 重复此操作,直到所有相关键值都被删除。
- 退出注册表编辑器:
- 完成删除操作后,关闭注册表编辑器。
- 重启Outlook应用程序:
- 打开任务管理器(按下
Ctrl + Shift + Esc),找到Outlook.exe进程,右键点击并选择“结束任务”。 - 然后重新启动Outlook应用程序。
Loading...