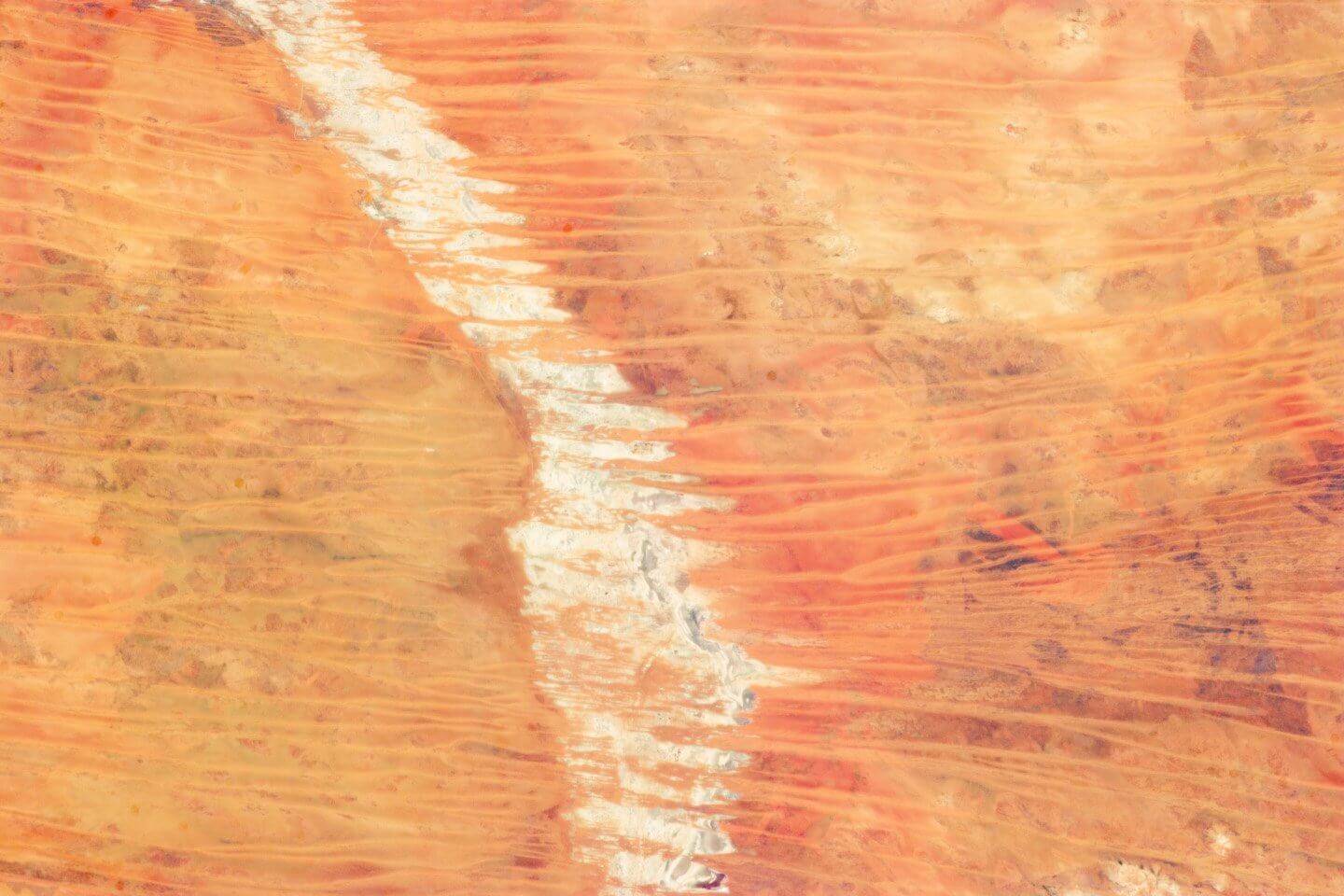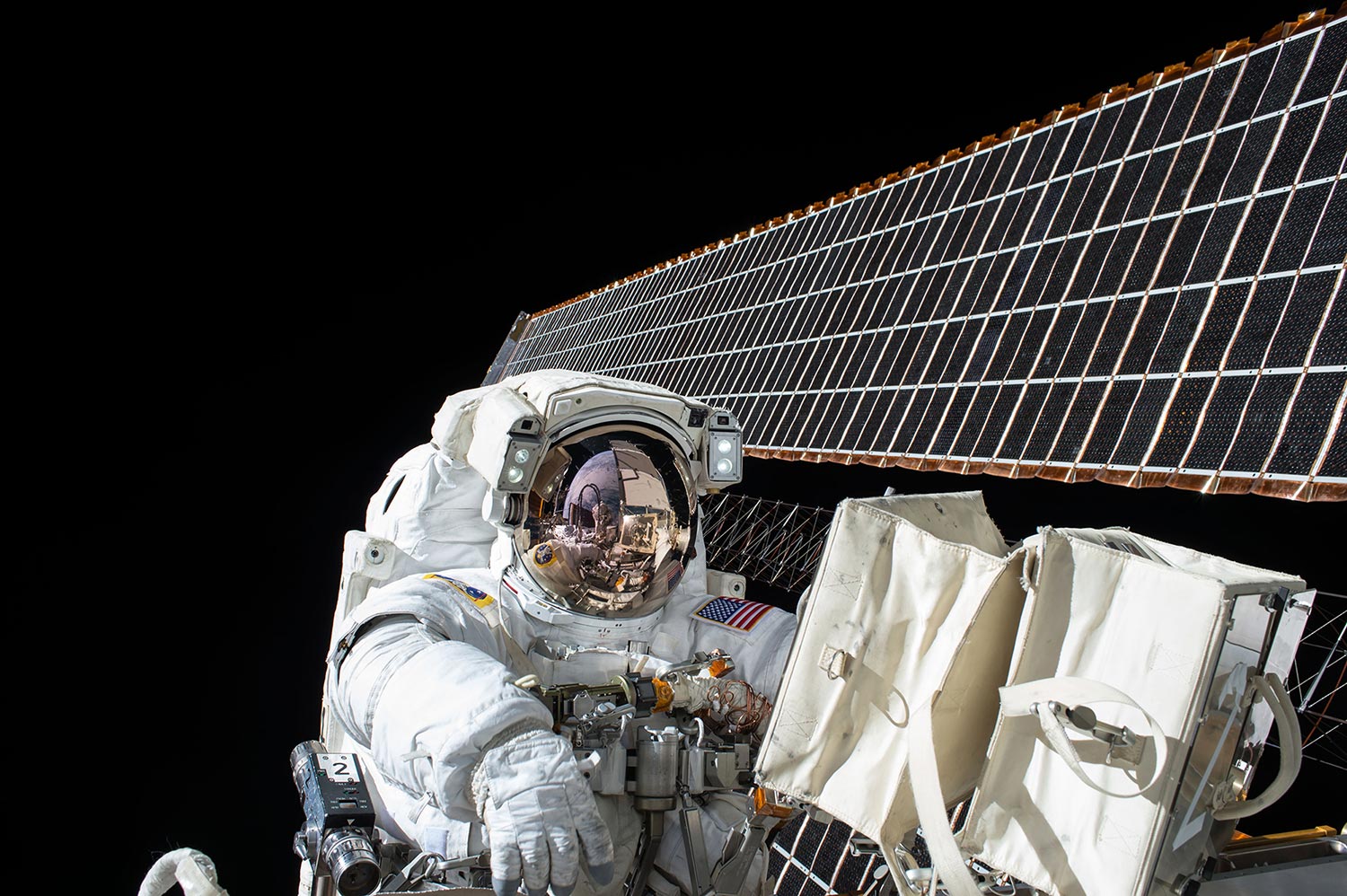type
status
date
slug
summary
category
tags
password
icon
对于Windows 11系统,特别是标配一个磁盘,但是很多应用软件默认安装是D盘,这样一来许多用户都有将硬盘进行分区的需求,以便更好的利用它们,但Win11磁盘分区大小怎么调整呢?
Windows 11磁盘分区步骤
- 先定位到Windows 11桌面上的“此电脑”图标,右键点击它,并选择“管理”。
- 接下来,打开的计算机管理窗口中,寻找并点击“磁盘管理”。
- 或使用命令方式 同时按下“Win+R”以打开“运行”,输入“diskmgmt.msc”,按“回车”键打开磁盘管理
- 找到你想要进行分区的C盘,用鼠标右键点击它,然后点击“压缩卷”。
- 接下来,你会看到可供压缩的空间大小,输入你想要压缩的空间后,点击“压缩”。
- 压缩完成的提示出现后,你会在系统磁盘上看到一个未分配的分区,选中它并进行右键点击,选择“新建简单卷”。
- 按照“新建简单卷”向导的指示,点击“下一步”。
- 在新建卷的过程中,记得将磁盘格式设置为NTFS。
- 分区完成后,回到“此电脑”即可看到你新创建的分区。 如果有移动硬盘 记得先移除掉,制定为D盘的情况下
拓展阅读
系统内置的磁盘管理工具想要实现Windows 11合并分区需求,需要用到扩展卷功能。而扩展卷功能存在限制条件,又需要目标分区右侧相邻处有未分配空间,否则扩展卷选项变灰,无法使用。而对于我们日常工作生活中正常使用的硬盘而言,通常来说是不会出现未分配空间的,因此我们需要删除已有分区来创造未分配磁盘,这会导致分区上的数据丢失,很不友好。
所以你可以使用傲梅分区助手,它可以帮助用户轻松合并同一硬盘上处于任意位置的未分配空间,即使没有未分配空间也可以轻松将两个相邻的正在使用的正常分区合并为一个分区,而不需要删除分区,并且兼容性强,在大多数Windows PC和Windows Server操作系统中皆可稳定运行。
打开傲梅分区助手,在主界面中右键点击你想要合并的分区(比如C分区),然后选择“合并分区”。
在弹出窗口中勾选你想要合并的分区(比如与C分区相邻的D分区),然后点击“确定”。
返回主界面,点击左上角“提交”按钮以预览即将进行的任务,确认无误后点击“执行”即可。
Loading...