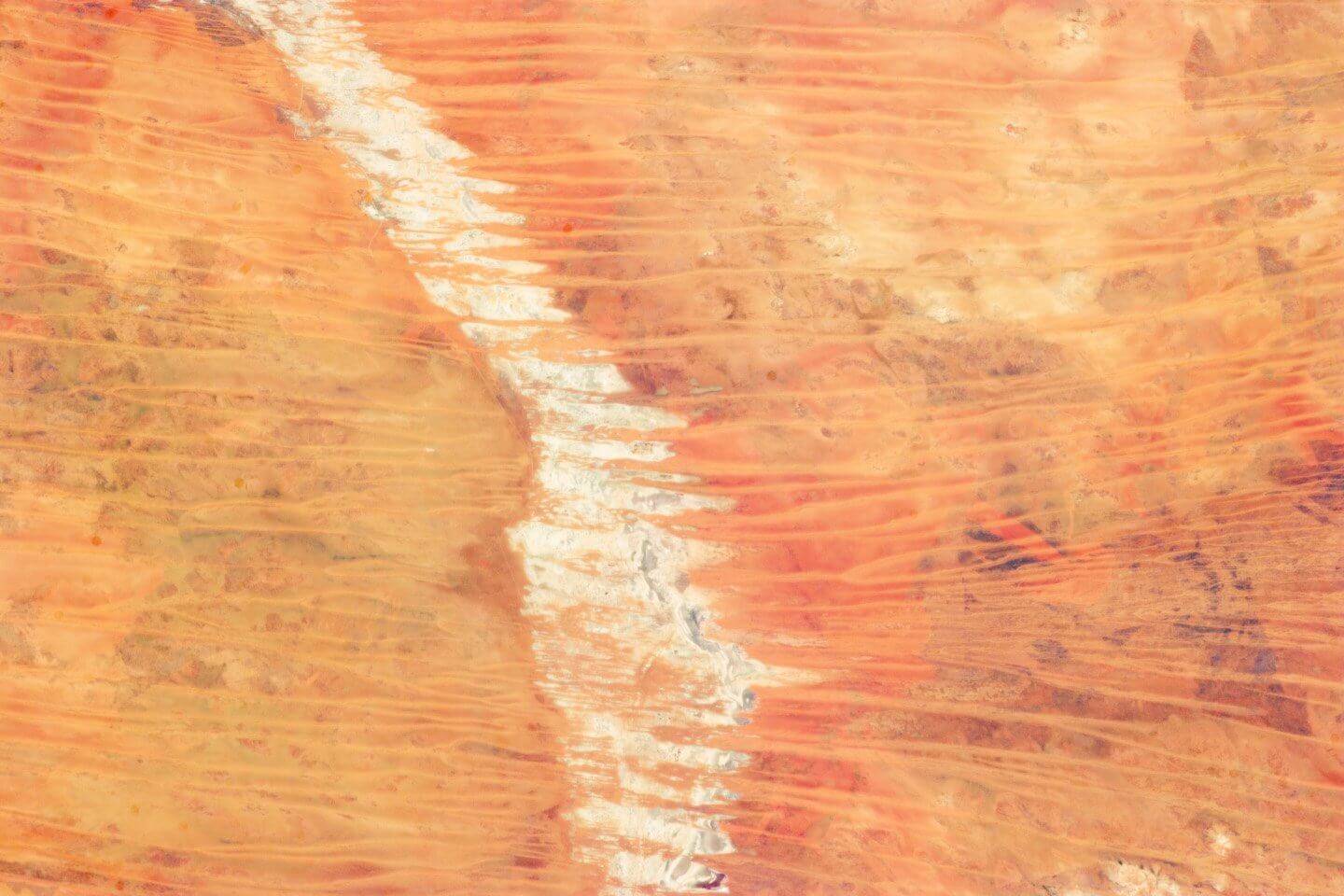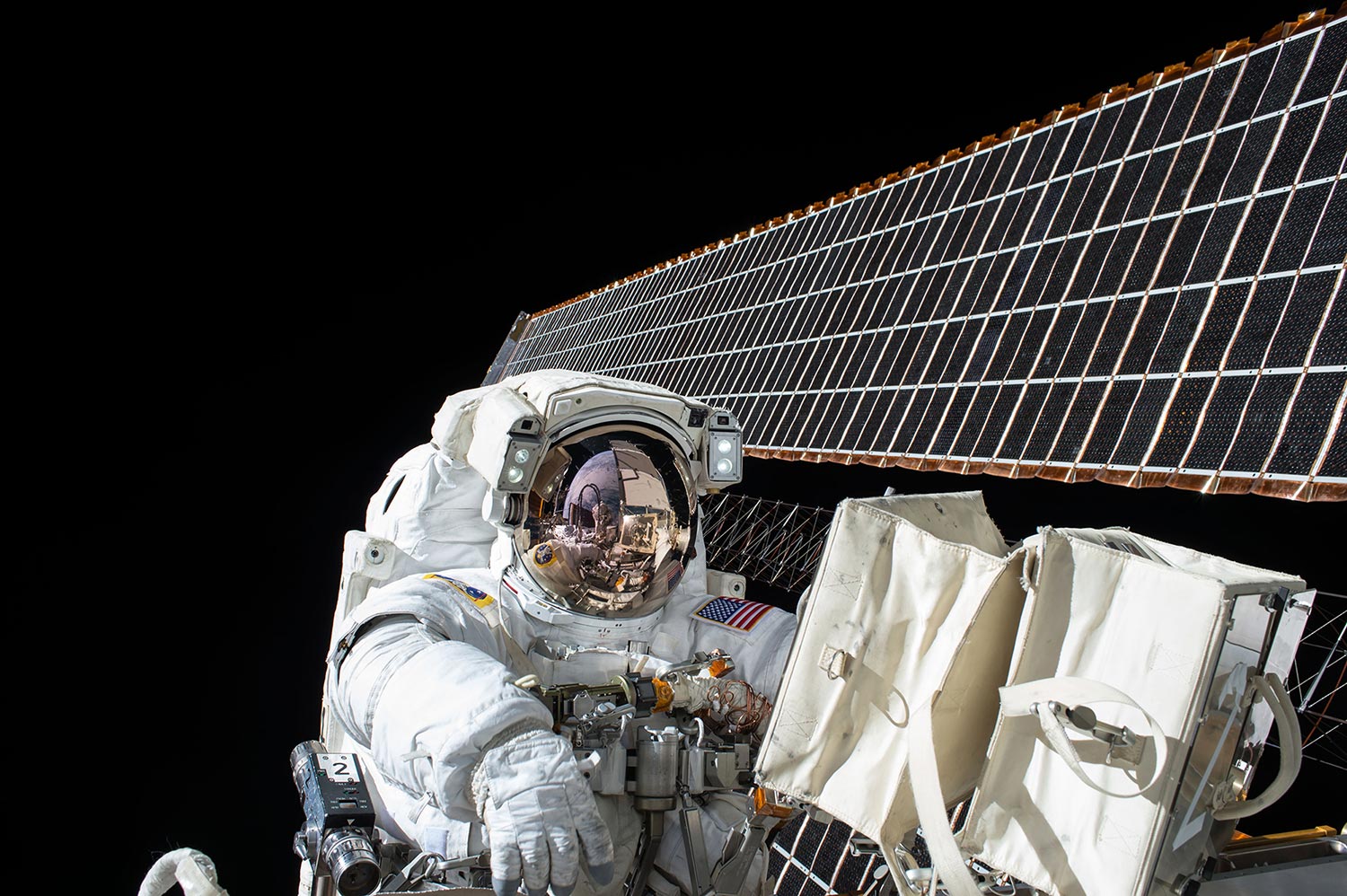type
status
date
slug
summary
category
tags
password
icon

解决办法:
window10的 winload.efi 去替换了下,结果还是不行。有些人的情况替换掉winload.exe或winload.efi是可以解决这个问题的。
最终有以下三种解决方式给大家做参考。
第一种:
按“F8"进入“带命令行提示符的安全模式”。执行如下命令:
bcdedit /set {default} osdevice boot
bcdedit /set {default} device boot
bcdedit /set {default} detecthal 1 重新设置引导驱动,假如你的系统在固态上这个 detecthal 后面就要设置为2了,要不然就不会生效!
第二种:
有时候按“F8”进不了任何的其它模式,我们就需要制作一个启动U盘,然后,再通过使用WinPE盘启动,最后,再切换到新硬盘系统分区的:windows\system32 目录下:
切换目录命令为:
cd c:\windows\system32 C:为系统盘的前提下
再运行以下三条命令:
bcdedit /set {default} osdevice boot
bcdedit /set {default} device boot
bcdedit /set {default} detecthal 1 重新设置引导驱动,假如你的系统在固态上这个 detecthal 后面就要设置为2了,要不然就不会生效!
第三种:
重新装系统,这个我就不多说了,基本上只要你的电脑硬件不出故障,重装系统能解决一切的问题。
最好用的PE启动盘,干净 纯粹
进入安全模式(可选):
如果您的计算机无法正常启动,可以尝试进入安全模式。在启动时按下F8键,然后选择“安全模式”。
打开系统还原:
在Windows桌面或安全模式桌面上,按下Win + S组合键打开搜索。
输入“创建还原点”并选择相应的结果。
在弹出的对话框中,单击“系统还原”按钮。
选择还原点:
在系统还原向导中,选择“从列表中选择一个恢复点”并点击“下一步”。
选择以前的日期,选择一个已知为系统正常运行的日期,然后点击“下一步”。
确认还原:
在确认还原设置页面上,仔细检查所选择的还原点信息。
确保勾选“扫描受影响的程序”选项,以确保系统还原后不会影响到重要的应用程序。
点击“完成”并确认操作。
系统还原过程:
单击“是”以开始系统还原过程。
系统还原过程可能需要一些时间,计算机将在此期间自动重启。
检查系统状态:
一旦计算机重新启动并完成还原过程,请检查系统是否已回到以前的状态。
请注意,系统还原将撤消您在还原点之后所做的所有更改,因此请确保在还原之前备份重要数据。如果您在系统还原后仍然遇到问题,可能需要考虑其他修复选项,如之前提到的修复引导记录或修复BCD存储等方法。
使用“高级启动选项”:
重启计算机。您可以通过按住Shift键并点击“开始”菜单中的“重新启动”按钮来实现。
在重启时,选择“疑难解答” > “高级选项” > “启动设置”。
点击“重新启动”按钮。
在启动设置页面上,按下键盘上的数字键或功能键以选择“启动设置”中的“启动安全模式”(通常是键盘上的4或F4键)。
360系统还原工具依赖于系统还原点,因此其成功执行取决于您之前是否创建了可用的还原点。如果系统还原点不存在或不包含需要的信息,工具可能无法成功还原。
"DRIVER_IRQL_NOT_LESS_OR_EQUAL"。这是一个比较常见的Windows蓝屏错误,通常是由于驱动程序问题引起的。

根据实际情况来决定: 数据和文件备份是第一位,如果不需要就可以直接还原或恢复出厂
Loading...