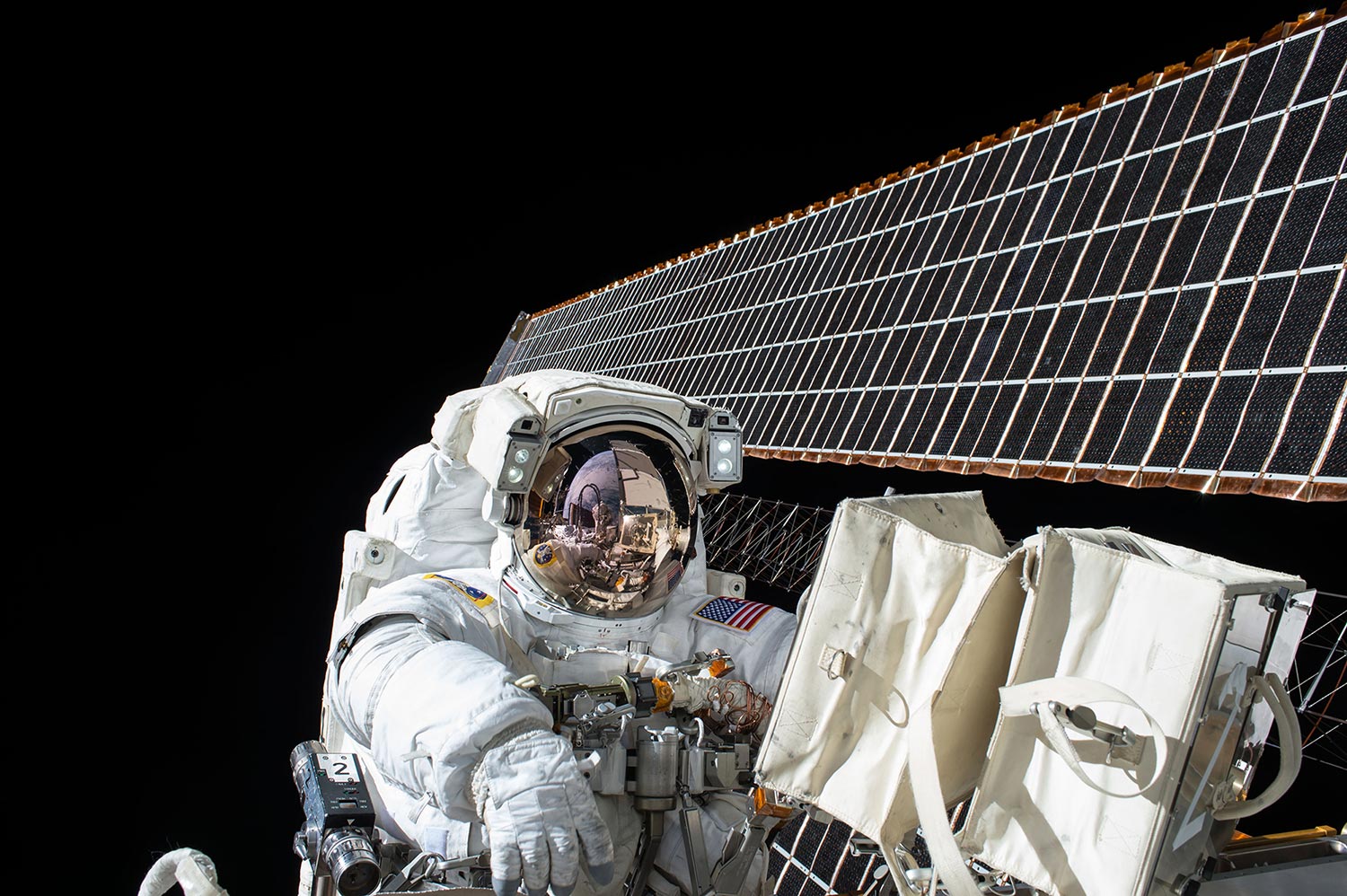type
status
date
slug
summary
category
tags
password
icon
以下是在 Win11 中将 “此电脑”“控制面板”“网络” 等快捷方式添加到桌面的方法:

添加 “此电脑” 快捷方式到桌面
- 通过创建快捷方式:在桌面空白处点击右键,选择 “新建” 然后选择 “快捷方式”。在弹出的窗口中输入 “shell:desktop”,接着按 “下一步”。而后,在目标位置填入 “control.exe”,点 “下一步” 后给快捷方式命名为 “此电脑”1.
- 通过搜索固定到任务栏再发送到桌面:使用 Windows 键加上 S 键的组合快捷键,打开搜索框并输入 “此电脑”。在搜索结果中找到 “此电脑” 并点击打开,然后在 “此电脑” 窗口的标题栏空白处点击右键,选择 “固定到任务栏”。固定到任务栏后,再次右键点击 “此电脑” 图标,选择 “发送到”,再从下拉菜单中选择 “桌面(创建快捷方式)”1.
- 通过个性化设置:点击开始菜单,选择设置,再到 “个性化” 选项卡,点击 “主题”,找到并点击 “桌面图标设置”,勾选 “此电脑” 选项,点击 “应用” 和 “确定”,“此电脑” 图标就会出现在桌面上 如图所示意

添加 “控制面板” 快捷方式到桌面
- 通过创建快捷方式:右键单击桌面,选择 “新建”>“快捷方式”。在 “键入项目位置” 字段中输入 “explorer.exe shell:controlpanelfolder”,单击 “下一步”,为快捷方式输入名称,例如 “控制面板”,单击 “完成”2.
- 通过个性化设置:在桌面空白处鼠标右击,选择菜单中的【个性化】,接着在个性化界面点击【主题】选项,然后点击界面中的【桌面图标设置】,最后将界面中的【控制面板】选项勾选,并点击【应用】和【确定】保存修改28.
- 通过搜索并复制文件位置:点击任务栏中的搜索,输入 “control”,点击 “控制面板”, 右击 “控制面板”,选择 “打开文件位置”,点击 “复制”,最后粘贴到桌面45.
添加 “网络” 快捷方式到桌面
- 通过创建快捷方式:打开 “网络连接” 页面,右击路径【复制地址】,复制出来的地址如 “控制面板 \ 网络和 Internet\ 网络连接::{26EE0668-A00A-44D7-9371-BEB064C98683}\3::{7007ACC7-3202-11D1-AAD2-00805FC1270E}”,将红字部分替换成 “Explorer.exe”,即 “Explorer.exe::{7007ACC7-3202-11D1-AAD2-00805FC1270E}” 。然后桌面右击【新建】【快捷方式】,填入编辑好的路径,再自定义个快捷名称3.
- 通过任务栏属性设置:右键点击任务栏,选择 “任务栏设置”,在打开的窗口中找到 “打开或关闭系统图标”,将 “网络” 选项设置为 “开”,这样网络图标就会出现在任务栏上,然后可以将其拖动到桌面上创建快捷方式8.
Loading...