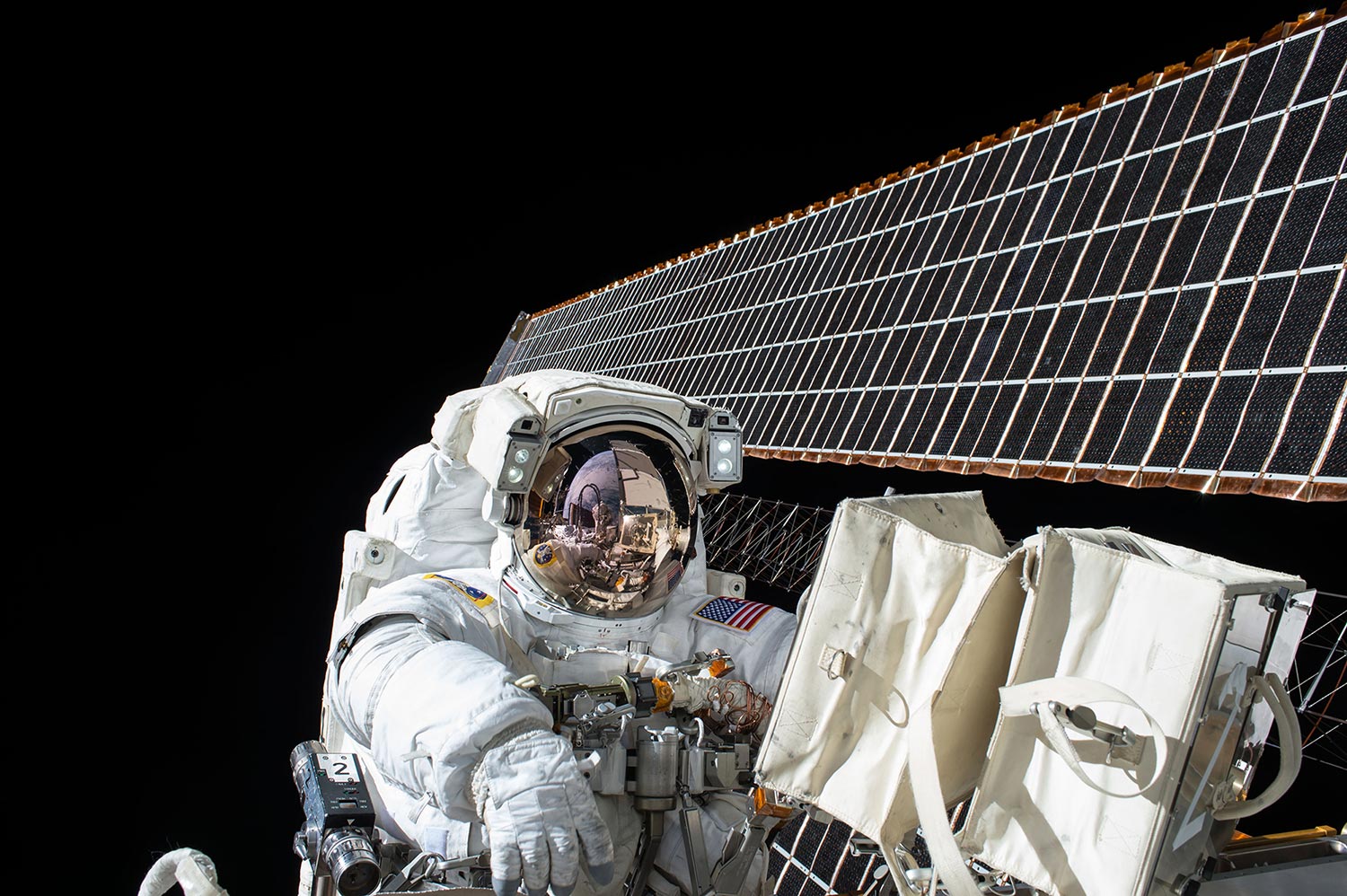type
status
date
slug
summary
category
tags
password
icon
存储设置 Windows 11 中界面存储空间界面如下 分析占用类型和识别是否可以移除或删除

磁盘空间不足是许多计算机用户都可能面临的问题。这种情况可能导致系统运行缓慢,甚至无法正常工作。以下是一些解决磁盘空间不足焦虑的常见方法:
删除不必要的文件和程序: 首先,检查你的计算机上是否有不再需要的文件或程序。删除旧的、临时的或不再使用的文件可以释放大量的磁盘空间。确保备份重要文件后,可以安全地删除这些文件。
删除不必要的文件和程序是释放磁盘空间的有效方法。以下是在Windows和macOS上删除不必要文件和程序的一般步骤:
在Windows上删除不必要的文件和程序:
删除不必要的文件:
- 文件资源管理器:
- 打开“文件资源管理器”。
- 导航到包含不必要文件的文件夹。
- 选中要删除的文件,右键点击并选择“删除”。
- 磁盘清理工具:
- 使用磁盘清理工具,如前面提到的方法中的步骤,选择并删除不必要的文件。
卸载不必要的程序:
- 控制面板:
- 打开“控制面板”。
- 转到“程序” > “程序和功能”。
- 在列表中找到不需要的程序,右键点击并选择“卸载”。
- 设置应用:
- 打开“设置”(Win + I)。
- 转到“应用”。
- 在“应用和功能”部分,找到要卸载的程序,点击并选择“卸载”。
- 使用第三方卸载工具:
- 有一些第三方工具,如Revo Uninstaller,可以更彻底地删除程序,包括与之相关的文件和注册表项。
在macOS上删除不必要的文件和程序:
删除不必要的文件:
- Finder:
- 打开Finder,导航到包含不必要文件的文件夹。
- 选中要删除的文件,右键点击并选择“将其移到废纸篓”。
- 清理下载文件:
- 清理“下载”文件夹,移除不再需要的下载文件。
卸载不必要的程序:
- 应用文件夹:
- 打开Finder,前往“应用程序”文件夹。
- 找到要卸载的应用程序,将其拖动到“废纸篓”中。
- 使用卸载工具:
- 一些应用程序提供卸载工具,可以更彻底地卸载程序,如CleanMyMac等。
- 通过终端:
- 通过终端应用使用命令行卸载程序,但这需要谨慎操作。你可以在终端中输入卸载命令,例如
sudo rm -rf /Applications/YourApp.app。
无论你使用哪种方法,都要确保在删除或卸载之前备份重要数据,以防不测发生。如果你不确定某个文件或程序是否安全删除,最好进行一些调查或咨询专业人士。
清理系统临时文件: 操作系统和一些程序会在运行过程中生成临时文件。这些文件可能占用大量磁盘空间。使用系统工具或第三方工具来清理这些临时文件,以释放空间。
清理系统临时文件是释放磁盘空间的一种有效方法。具体步骤可能因操作系统而异,以下是在Windows和macOS上清理系统临时文件的常见方法:
在Windows上清理系统临时文件:
- 使用磁盘清理工具:
- 在Windows搜索栏中键入“磁盘清理”并打开相关工具。
- 选择要清理的磁盘(通常是C盘)。
- 工具会扫描磁盘并显示可以清理的文件类型,包括临时文件。
- 选择“临时文件”等选项,并点击“确定”以开始清理。
- 手动清理临时文件夹:
- 打开文件资源管理器,导航到
C:\Users\YourUsername\AppData\Local\Temp(替换"YourUsername"为你的用户名)。 - 删除文件夹中的所有内容。某些文件可能因为正在被使用而无法删除,你可以跳过这些文件。
- 清理Windows临时文件夹:
- 打开运行对话框(Win + R),输入
%temp%,然后按回车。 - 删除该文件夹中的所有内容。
- 使用系统工具清理:
- 打开“设置”(Win + I),选择“系统” > “存储”。
- 在“本地磁盘(C:)”下,点击“临时文件”。
- 勾选要删除的文件类型,然后点击“删除文件”。
在macOS上清理系统临时文件:
- 使用磁盘工具:
- 打开“磁盘工具”(Disk Utility)。
- 选择你的主磁盘,点击“管理”。
- 选择“查找并删除多余的文件”。
- 手动清理临时文件夹:
- 打开Finder,前往
/private/var/folders。 - 在此文件夹中找到名为“com.apple”开头的文件夹,打开并删除其中的内容。
- 清理浏览器缓存:
- 在浏览器设置中,清理浏览器缓存。这可以帮助释放一些磁盘空间。
请注意,清理系统临时文件可能需要管理员权限,确保你有足够的权限来执行这些操作。在执行清理操作之前,最好备份重要文件,以防发生意外。
清理回收站: 删除文件时,它们通常会被移到回收站。清空回收站可以释放磁盘空间。
清理回收站是释放硬盘空间的一种简单有效的方式。以下是在Windows和macOS上清理回收站的步骤:
在Windows上清理回收站:
- 桌面上的回收站图标:
- 双击桌面上的回收站图标,打开回收站窗口。
- 选择所有文件:
- 在回收站窗口中,你可以选择要清理的文件。你可以按住
Ctrl键并点击文件来选择多个文件,或者使用Ctrl + A选择所有文件。
- 右键点击选择的文件:
- 右键点击已选择的文件。
- 选择“删除”:
- 在上下文菜单中选择“删除”。
- 确认删除操作:
- 系统将询问你是否确定要删除选定的文件,点击“是”来确认。
- 你也可以直接点击回收站工具栏中的“清空回收站”来一次性删除所有文件。
或者
在macOS上清理回收站:
- Dock上的废纸篓图标:
- 在macOS的Dock中,找到废纸篓图标,点击打开废纸篓窗口。
- 选择所有文件:
- 在废纸篓窗口中,你可以按住
Command键并点击文件来选择多个文件,或者使用Command + A选择所有文件。
- 右键点击选择的文件:
- 右键点击已选择的文件。
- 选择“将文件移到废纸篓”:
- 在上下文菜单中选择“将文件移到废纸篓”。
- 确认删除操作:
- 系统将询问你是否确定要删除选定的文件,点击“清空”来确认。
- 你也可以直接点击废纸篓窗口中的“清空”按钮来一次性删除所有文件。
或者
请注意,删除回收站中的文件后,这些文件将不再占用磁盘空间,但也将无法还原。确保在清理回收站之前,你不再需要这些文件。
压缩文件或文件夹: 对于一些文件,你可以使用压缩工具(如WinRAR、7-Zip等)将它们压缩,以减小它们的占用空间。
压缩文件或文件夹是将它们打包成一个较小的压缩文件,以便更轻松地传输、存储或分享。以下是在Windows和macOS上压缩文件或文件夹的一般步骤:
在Windows上压缩文件或文件夹:
- 使用文件资源管理器:
- 打开文件资源管理器,导航到要压缩的文件或文件夹。
- 选择文件或文件夹:
- 右键点击要压缩的文件或文件夹。
- 选择“发送到”:
- 在上下文菜单中,将鼠标悬停在“发送到”选项上。
- 选择“压缩(zipped)文件夹”:
- 在弹出的子菜单中,选择“压缩(zipped)文件夹”。
- 重命名压缩文件(可选):
- 如果需要,可以右键点击新创建的压缩文件并选择“重命名”来修改文件名。
在macOS上压缩文件或文件夹:
- 使用Finder:
- 打开Finder,导航到要压缩的文件或文件夹。
- 选择文件或文件夹:
- 右键点击要压缩的文件或文件夹。
- 选择“压缩”:
- 在上下文菜单中,选择“压缩”。
- 重命名压缩文件(可选):
- 如果需要,可以右键点击新创建的压缩文件并选择“重命名”来修改文件名。
在两个操作系统中,这将创建一个新的压缩文件,其中包含所选文件或文件夹的内容。压缩文件通常以
.zip 的扩展名结尾。你可以通过将压缩文件发送给其他人,通过电子邮件传输,或者在需要时将其解压缩到原始位置。请注意,压缩文件格式在不同的操作系统中可能有所不同,但通常 .zip 格式是跨平台兼容的。移动文件到外部存储设备: 将不常用但仍然需要保留的文件移动到外部硬盘驱动器或云存储服务,以释放主硬盘空间。
将文件移动到外部存储设备是一种有效的方式,可以释放主硬盘空间并进行备份。以下是在Windows和macOS上将文件移动到外部存储设备的一般步骤:
在Windows上移动文件到外部存储设备:
- 连接外部存储设备:
- 将外部硬盘、USB驱动器或其他存储设备连接到计算机。
- 打开文件资源管理器:
- 打开文件资源管理器,导航到包含要移动的文件的目录。
- 选择文件:
- 选中要移动的文件或文件夹。
- 右键点击选择的文件:
- 右键点击已选择的文件。
- 选择“剪切”:
- 在上下文菜单中,选择“剪切”。
- 导航到外部存储设备:
- 在文件资源管理器中,导航到外部存储设备的目录。
- 右键点击目标位置:
- 在外部存储设备目录中,右键点击目标位置。
- 选择“粘贴”:
- 在上下文菜单中,选择“粘贴”。
在macOS上移动文件到外部存储设备:
- 连接外部存储设备:
- 将外部硬盘、USB驱动器或其他存储设备连接到Mac。
- 打开Finder:
- 打开Finder,导航到包含要移动的文件的目录。
- 选择文件:
- 选中要移动的文件或文件夹。
- 右键点击选择的文件:
- 右键点击已选择的文件。
- 选择“剪切”:
- 在上下文菜单中,选择“剪切”。
- 导航到外部存储设备:
- 在Finder中,导航到外部存储设备的目录。
- 右键点击目标位置:
- 在外部存储设备目录中,右键点击目标位置。
- 选择“粘贴项目”:
- 在上下文菜单中,选择“粘贴项目”。
请确保在移动文件之前,你已经备份了重要的数据。当你将文件移动到外部存储设备时,可以在需要时轻松访问它们,并在外部设备上创建备份以确保数据安全。
卸载不需要的程序: 通过控制面板或应用商店,卸载不再需要的程序。有些程序占用的空间可能相当大。
卸载不需要的程序是释放磁盘空间和提高系统性能的有效方式。以下是在Windows和macOS上卸载程序的一般步骤:
在Windows上卸载程序:
- 使用控制面板:
- 打开“控制面板”。
- 转到“程序” > “程序和功能”。
- 在程序列表中,找到要卸载的程序。
- 右键点击选择的程序:
- 右键点击要卸载的程序。
- 选择“卸载”:
- 在上下文菜单中,选择“卸载”选项。
- 按照卸载向导:
- 遵循卸载程序的向导,可能会有一些提示需要确认。
- 完成卸载:
- 完成卸载后,可能需要重启计算机。
在Windows 10上卸载程序:
- 使用设置应用:
- 打开“设置”(Win + I)。
- 转到“应用” > “应用和功能”。
- 在应用和功能列表中,找到要卸载的程序。
- 选择要卸载的程序:
- 点击要卸载的程序。
- 选择“卸载”:
- 在弹出的菜单中,选择“卸载”。
- 按照卸载向导:
- 遵循卸载程序的向导,可能需要确认一些提示。
- 完成卸载:
- 完成卸载后,可能需要重启计算机。
在macOS上卸载程序:
- 使用Finder:
- 打开Finder,导航到“应用程序”文件夹。
- 找到要卸载的程序:
- 在应用程序文件夹中找到要卸载的程序。
- 右键点击选择的程序:
- 右键点击要卸载的程序。
- 选择“将程序移到废纸篓”:
- 在上下文菜单中,选择“将程序移到废纸篓”。
- 清空废纸篓:
- 打开废纸篓,右键点击其中的项目,选择“清空废纸篓”。
请注意,在卸载程序之前,确保你不再需要该程序,并在卸载过程中备份任何重要的设置或数据。有些程序可能会留下配置文件或其他数据,你可能需要手动删除这些文件以完全清理系统。
使用磁盘清理工具: 操作系统通常提供磁盘清理工具,它们能够扫描磁盘并识别可以安全删除的文件,帮助你释放空间。
使用磁盘清理工具是一种方便而有效的方式来清理不必要的文件,释放磁盘空间,并优化系统性能。在Windows和macOS上,都有内置的磁盘清理工具,下面是如何使用它们的简要说明:
在Windows上使用磁盘清理工具:
- 打开磁盘清理工具:
- 在Windows搜索栏中键入“磁盘清理”并打开相关工具。
- 选择磁盘:
- 选择要清理的磁盘(通常是C盘)。
- 扫描并选择文件类型:
- 工具会扫描磁盘并显示可以清理的文件类型。
- 勾选要清理的文件类型,如“临时文件”、“系统文件”等。
- 确认清理操作:
- 确认选择后,点击“确定”或“清理系统文件”。
- 等待清理完成:
- 工具将开始清理选择的文件,可能需要一些时间。
在macOS上使用磁盘清理工具:
- 打开磁盘工具:
- 打开“磁盘工具”应用程序。
- 选择磁盘:
- 选择你的主磁盘。
- 点击“管理”:
- 点击工具栏中的“管理”按钮。
- 查找并删除多余文件:
- 在“管理”窗口中,选择“查找并删除多余的文件”。
- 确认清理操作:
- 工具将扫描并列出可以删除的文件。
- 确认选择后,点击“删除”。
请注意,清理工具可能会删除一些暂时不需要的文件,但确保不要删除系统或应用程序所需的重要文件。在执行清理操作之前,最好备份重要数据。
除了内置工具外,还有一些第三方磁盘清理工具可供选择,如CCleaner、BleachBit等。这些工具通常提供更多的定制选项,并能更深入地清理系统。在使用第三方工具之前,请确保从可靠来源下载,并仔细阅读和理解其使用说明。
查找大文件: 使用文件资源管理器或磁盘分析工具查找占用大量空间的文件。可能有一些大文件或文件夹,你可以考虑删除或移动它们。
查找大文件是释放磁盘空间的一种有效方法。以下是在Windows和macOS上查找大文件的一般步骤:
在Windows上查找大文件:
- 使用文件资源管理器:
- 打开文件资源管理器。
- 转到你想要搜索的目录(例如,C:\)。
- 在搜索框中输入
size:>100MB来查找大于100MB的文件。你可以根据需要调整文件大小的阈值。
- 使用磁盘空间分析工具:
- Windows 10 提供了磁盘空间分析工具。
- 打开“设置”(Win + I)。
- 转到“系统” > “存储”。
- 在“本地磁盘(C:)”下,点击“查看存储使用情况”。
- 这将显示占用空间最多的文件和文件夹。
- 使用第三方工具:
- 有一些第三方工具,如WinDirStat、TreeSize Free等,可以更详细地显示磁盘空间使用情况,并帮助你找到大文件。
在macOS上查找大文件:
- 使用Finder:
- 打开Finder。
- 转到你想要搜索的目录(例如,Macintosh HD)。
- 在搜索框中输入
size:>100MB来查找大于100MB的文件。
- 使用终端:
- 打开终端应用。
- 使用
find命令来查找大文件,例如:这会列出大于100MB的文件。
- 使用磁盘工具:
- 打开“磁盘工具”应用程序。
- 选择你的主磁盘。
- 点击工具栏中的“管理”按钮。
- 在“管理”窗口中,选择“查找并删除多余的文件”来找到大文件。
无论使用哪种方法,找到大文件后,你可以考虑删除、移动或压缩这些文件以释放磁盘空间。确保在删除文件之前备份重要数据,并注意不要删除系统或应用程序所需的关键文件。
禁用系统还原: 禁用系统还原可以释放磁盘空间,但这样也会失去恢复到之前系统状态的能力,因此在操作之前请确保你有其他备份措施。
在Windows操作系统中,系统还原是一项功能,它会定期创建系统快照,允许用户在系统出现问题时还原到先前的状态。如果你希望禁用系统还原,以下是在Windows 10上的步骤:
- 打开“控制面板”:
- 可以通过按下
Win + X键,然后选择“控制面板”来打开控制面板。
- 选择“系统”:
- 在控制面板中,选择“系统和安全”选项。
- 选择“系统”:
- 在“系统和安全”中,选择“系统”。
- 点击“高级系统设置”:
- 在左侧菜单中,选择“高级系统设置”。
- 切换到“系统保护”选项卡:
- 在打开的窗口中,切换到“系统保护”选项卡。
- 选择磁盘并禁用系统还原:
- 在“系统保护”选项卡中,选择要禁用系统还原的磁盘。
- 点击“配置”按钮。
- 禁用系统保护:
- 在弹出的窗口中,选择“禁用系统保护”。
- 点击“确定”来应用更改。
- 确认禁用系统还原:
- 系统可能会提示你确认禁用系统还原,确保你理解潜在的影响,然后点击“是”来确认。
请注意,禁用系统还原会删除先前创建的还原点,并且你将无法使用系统还原来还原到之前的状态。确保在进行此操作之前备份重要数据,以防发生问题。
在其他版本的Windows中,步骤可能会有些不同,但基本思路是在系统属性中找到“系统保护”选项,然后在相应的磁盘上禁用系统还原。
扩展磁盘空间: 如果以上方法无法解决问题,考虑升级硬盘或添加额外的存储设备,以扩展磁盘空间。
扩展磁盘空间通常涉及到硬盘驱动器的扩容或添加额外的存储设备。以下是一些常见的方法,具体步骤可能因硬件和操作系统版本而异:
扩展主硬盘空间:
在Windows上:
- 使用磁盘管理工具:
- 打开“磁盘管理”(在Windows搜索中键入“磁盘管理”)。
- 找到要扩展的主硬盘驱动器。
- 如果有未分配的空间,右键点击主硬盘驱动器并选择“扩展卷”。
- 跟随向导进行扩展操作。
在macOS上:
- 使用磁盘工具:
- 打开“磁盘工具”(Disk Utility)。
- 选择你的主硬盘。
- 如果有未分配的空间,点击“分区”并调整分区大小。
- 完成后点击“应用”进行分区。
添加额外的存储设备:
在Windows上:
- 连接外部硬盘或USB驱动器:
- 将外部硬盘、USB驱动器或其他存储设备连接到计算机。
- 初始化和格式化:
- 打开“磁盘管理”。
- 找到新连接的硬盘,可能需要进行初始化和格式化。
- 分配盘符和创建分区:
- 右键点击新硬盘,选择“新建简单卷”。
- 跟随向导进行分区和格式化操作。
在macOS上:
- 连接外部硬盘或USB驱动器:
- 将外部硬盘、USB驱动器或其他存储设备连接到Mac。
- 使用磁盘工具:
- 打开“磁盘工具”(Disk Utility)。
- 找到新连接的硬盘,可能需要进行初始化和格式化。
- 分区和格式化:
- 选择新硬盘,点击“抹掉”。
- 选择文件系统和方案,然后点击“抹掉”进行格式化。
通过以上方法,你可以在计算机上扩展磁盘空间,无论是通过扩容主硬盘还是连接额外的存储设备。确保在进行这些操作之前备份重要数据,并在进行磁盘操作时小心,以免丢失数据。
在采取这些措施之前,确保你备份了重要的文件,以防意外发生。这些方法可以帮助你有效地解决磁盘空间不足的问题,提高系统性能。
便利的软件和工具:
- CCleaner:
- CCleaner 是一款著名的系统清理工具,可以清理临时文件、垃圾文件、无效注册表项等,帮助释放磁盘空间。
- WinDirStat:
- WinDirStat 可以以可视化的方式显示磁盘空间的使用情况,帮助你找到占用空间较大的文件和文件夹。
- Disk Cleanup(Windows):
- Windows 自带的 Disk Cleanup 工具能够帮助你识别并删除不必要的文件,包括临时文件、日志文件等。
- DaisyDisk(macOS):
- DaisyDisk 是一款 macOS 上的磁盘空间分析工具,以图形方式展示文件和文件夹的大小,方便用户找到占用空间的源头。
- SpaceSniffer:
- SpaceSniffer 是一款免费的 Windows 软件,通过以图形方式呈现磁盘使用情况,帮助用户直观地了解文件和文件夹的大小。
- TreeSize Free:
- TreeSize Free 是一款 Windows 上的磁盘空间分析工具,可以显示文件和文件夹的大小,并帮助你找到占用空间最多的内容。
在使用任何清理工具之前,请确保备份重要数据,以免发生意外数据丢失。另外,定期清理系统并保持文件组织有助于保持磁盘空间的整洁。
Loading...